How to Connect Canon imageCLASS MF453DW Printer to WiFi?
November 9, 2023

The Canon printers imageCLASS MF453DW printer is excellent and has made printing easier with its top-class features and ease of use. Almost every printer of the Canon brand has been versatile and packed with brilliant features. The great thing about Canon printers is that you can connect them with a WiFi network easily. Therefore, you'll become more productive with your printing. This blog will guide you on how to connect Canon imageCLASS MF453DW printer to WiFi.
When it comes to a wireless printer connection, you have certain options to connect your printer wirelessly. We will show the three main ways to connect the Canon printing device to a WiFi network. So, without further ado, let's take a closer look at the steps.
Method 1: Via Canon Wireless Connect Button
This method of connection is for Canon printers that don't have a Settings icon and only have a Wireless Connect button on your printer. Then, the wireless connect button will help you to connect Canon imageCLASS MF453DW printer to WiFi. Explore the steps below.
- In the first step, push and hold the Direct or Wireless Connect button on the printer for 2-3 seconds.
- Then, you'll observe the Wireless icon flashing on the printer's screen.
- Now, go to your smartphone and get the Canon Print Inkjet app using the Play Store or App Store.
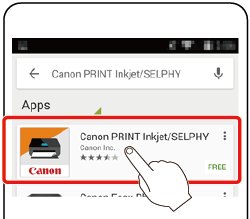
- After that, move to your WiFi Settings on the smartphone and connect your device to the Canon printer.
- Open the Canon Print Inkjet app and click on the Add printer option.
- Next, click on the Register Printer and then click the Auto-connect selection method.
- Then, select your WiFi name and enter the WiFi password.
- Lastly, your Canon printer will connect to the wireless network.
These are the simplified steps to connect Canon imageCLASS MF453DW printer to WiFi. However, if you think you need more support in this, you're welcome to our website at connectprintertowifi.com, where you can choose to call or live chat with our experts. Go to the support section to get a free consultation from them.
Method 2: Using a WPS Push Button
This method doesn't need a WiFi password. That's why it is used most commonly to connect printers to WiFi. Look at the steps below.
- Verify that your Canon printer is switched on.
- When the green light flashes up, press the Stop button.
- Now, push and hold the Wireless button until the icon starts flashing.
- Then, push and hold your WPS button for about 5 seconds on the router.
- Next, hold for a few minutes and let the connection set up.
- Once the wireless flashing icon stops flashing on the screen, it'll show that the connection is complete.
- Lastly, install the printer drivers on your computer.
Hence, the Canon printer is connected to WiFi using the WPS push button method. Let's move to the third and final step.
Method 3: With Manual WiFi Connect Mode
In case your Canon printer doesn't have a WPS button, you can use a manual WiFi connection method to Connect Canon printer to WiFi. Look at the steps below.
- In the first step, press the Setup or Settings button on your Canon printer.
- Then, go to the WiFi setup option and then click the Manual Connect option.

- Now, you have to select your router's name.
- After that, select your router, type your password, and tap OK.
- Next, move to your computer and get the printer drivers for the Canon printer.
- Then, go with the on-screen directions on your printer to get the correct printer drivers.
- Lastly, your Canon printer will connect to the WiFi router.
The manual WiFi connect mode is best for Canon printers that don't have a WPS push button. However, if you find the process intimidating, feel free to contact us via our website at connectprintertowifi.com and go to the support tab. After that, you can chat or call our technical support experts and get a free consultation.
Conclusion
We have learned how to connect Canon imageCLASS MF453DW printer to WiFi. There are a few methods to connect your Canon printer to WiFi - Wireless connect mode, WPS push button, and manual WiFi connect. You can pick a specific method according to your Canon printer model type. You have learned everything about the WiFi connection method.
Note: If you face any struggle with the WiFi connection, you can contact us through our connectprintertowifi.com website and contact one of our customer support experts to get a free consultation.
Frequently Asked Questions
Question
How Do I Connect My Canon Wireless Printer to a Mobile?
If you want to
download your Canon printer to WiFi, you must install a Canon Print app from the Apple
App Store (For iOS users)/Play
Store (For Android users). After
that, ensure that your printer is well connected to a power source and is
turned ON. Plus, check if the WiFi
signals are consistent and flashing. Choose your Canon printer in the Canon app
from the list, and your connection will be complete.
Question
How to Install Canon Printer Drivers?
Installing Canon printer drivers is quite easy with the following steps.
1. In the first step, head to your Canon official website on the internet browser.
2. Then, pick a language and your country.
3. Now, sign in to your Canon account using the login credentials or create a new account.
4. Move to the Product selection window.
5. Type your printer model and click the Go button.
6. Hit the Download icon to begin the procedure.
7. Extract your downloaded file by double-clicking on it.
8. The window will show a User Account Control box. Click Yes to agree to it.
9. Go through with the terms and conditions and tap on the I Agree option to continue.
10. At last, click the Exit button to finish the installation.
Question
How Can I Connect Canon Printer to a Laptop?
To connect your Canon
printer to your laptop, make sure that your printer is switched ON. Then, go to the Setup menu and choose Wireless LAN setup. After that, choose
your wireless access point from the list, provide your password, and hit the End set up option. When you see the
blue light turning solid blue, it indicates that the connection is finished.

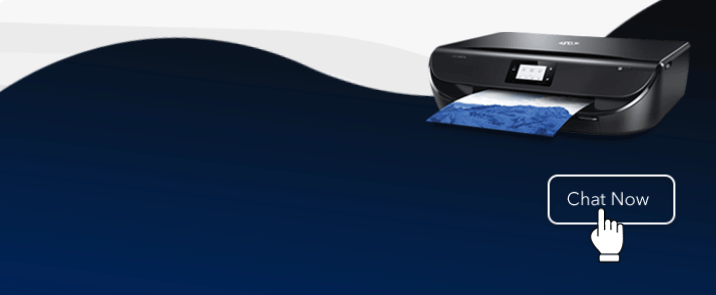




Enter your Comments Here: