HP
Download Printer Driver for Windows and Mac Devices
Download Printer Driver
Recommended For Most Users
2.0.1 | 2.0.1 | Stable Version
Latest Features
2.0.1 | 2.0.1 | Stable Version
For information about supported releases, Click Here.
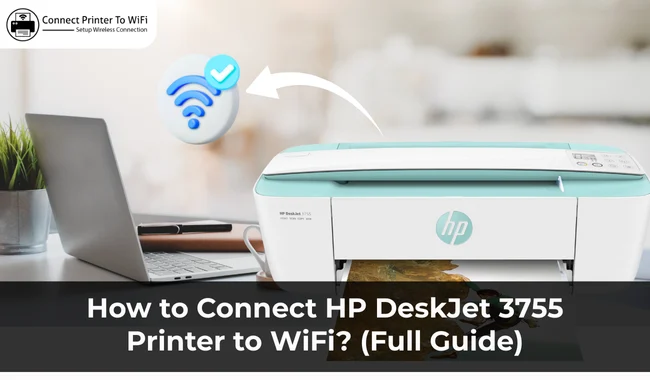
How to Connect HP DeskJet 3755 Printer to WiFi? (Full Guide)
By Robert Baker
Connect HP Printer to Wi-Fi (Windows, Mac, Android & iOS)
HP printers provide a convenient way of printing from several devices. It has become smarter with Wi-Fi printing features. Once you connect HP printer to Wi-Fi, you can print seamlessly from your Windows, Mac, Android and iOS devices. This guide will make you learn easy ways to connect your printer. Please read it and start printing without attaching the printer to your devices.
The wireless connectivity allows users to print from anywhere. They only need to connect their printers to a wireless network and add their devices. Let's get into the step-by-step procedure.
How to Connect HP Printer to Wi-Fi Using WPS?
When you have a printer and router supporting Wi-Fi Protected Setup, you can use the Push button to connect your printer. It is one of the simplest methods to make a wireless connection.
Execute the instructions below and get ready to set up a wireless connection. The process is quick, and you can do it in around 2 minutes.
- First of all, place your printer around your Wi-Fi router.
- Next, push the Wi-Fi button on your printer.

- Later, move to your router and press & hold the WPS button for approximately 2 minutes. Do it until the connection starts.
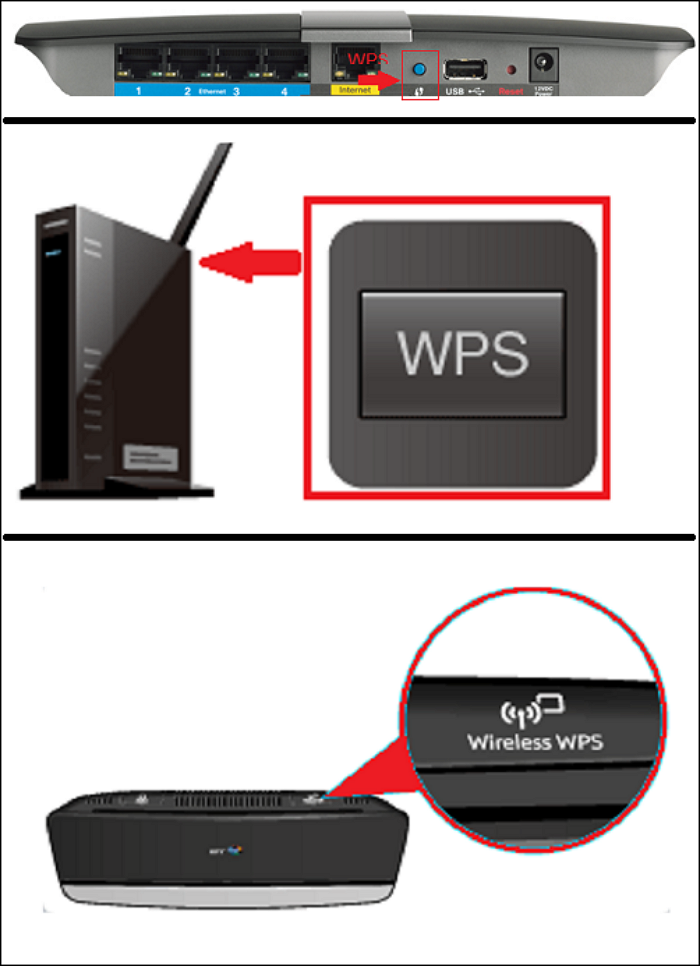
- Wait until the wireless bar or printer's light stops flashing.
With the above steps, your printer gets connected to the Wi-Fi network. But if you face some issues, you can ask for further help from our printer experts. Visit our Support page and call or live chat with our certified professionals.
How to Connect HP Wireless Printer on Windows/Mac?
Do you want to print from a wireless printer on Windows and Mac computers? Below, we are going to explain simple procedures with step-by-step instructions.
For Windows
Follow these basic directions to connect your printer and start printing from your Windows computer.
- First and foremost, confirm that your router, printer and computer are on.
- Next, confirm that your computer (Windows or Mac) is on a similar network.
- Then, download the printer driver. (you can visit HP's official site).
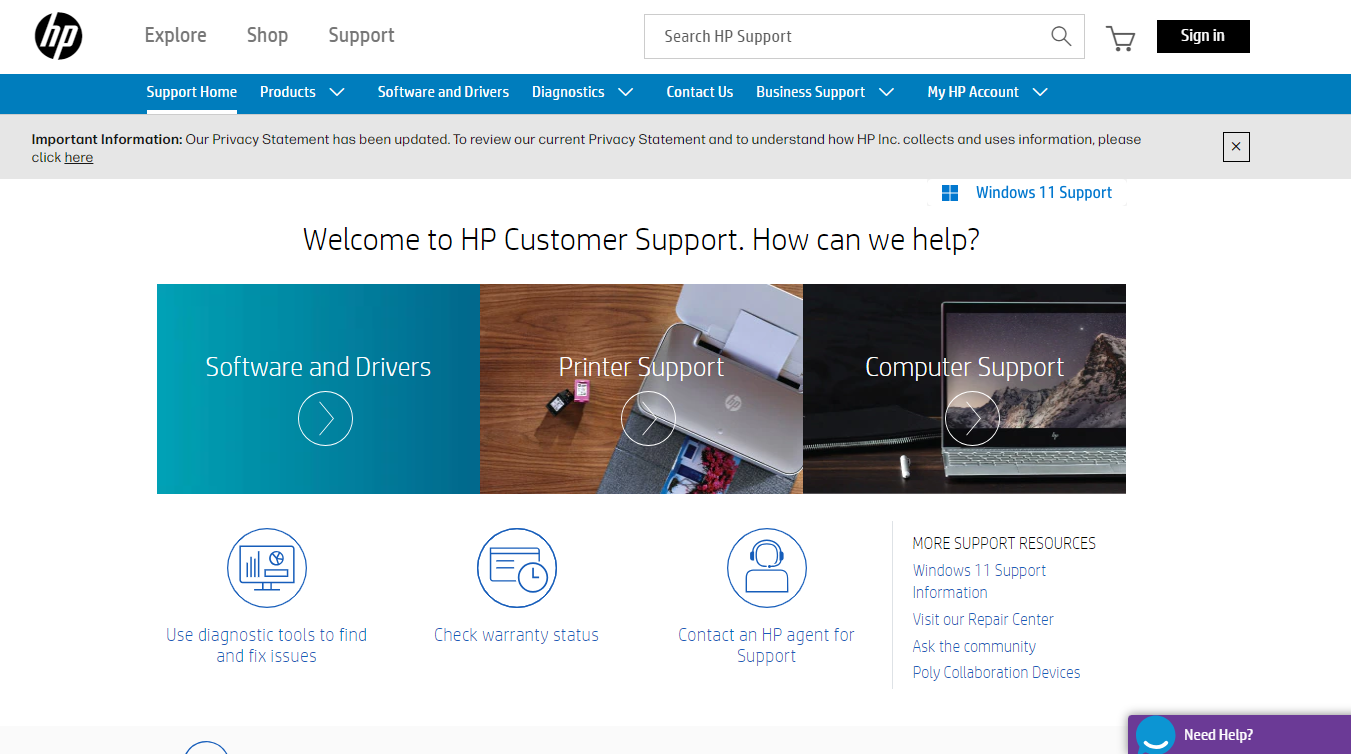
- Thereafter, move to your Windows Search menu and open the Control Panel.
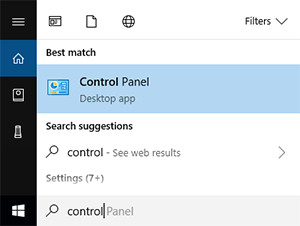
- Now, tap on the Devices and Printers option.
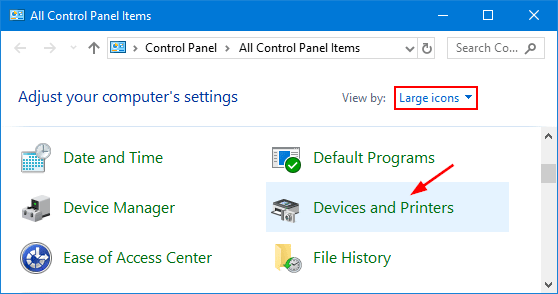
- After that, click on Add a Printer.
- Choose your printer model from the available list.
- In the following screen, hit on Next.
- Follow further instructions to start printing.
Complete the whole process with onscreen instructions. It will help you print from your device with wireless connectivity.
For Mac
Here are some instructions that you can follow to connect HP printer to Wi-Fi on a Mac computer.
- As your initial step, turn on your HP printer.
- Verify that the printer and Mac computer are on a similar network.
- Next, move to the HP website and download the latest printer driver.
- Ensure to download a compatible driver as per your macOS.
- Now, go to the Apple menu on your Mac computer and choose System Preferences.
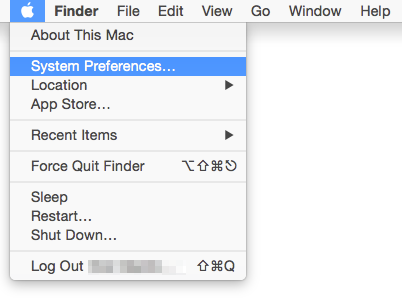
- After that, select Printers and Scanners.
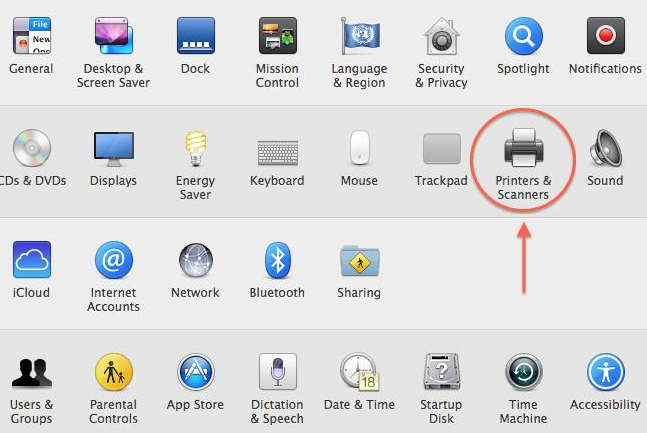
- Now, click on the + icon on the bottom-left corner of your Mac screen.
- Subsequently, choose your printer from the available list and hit on OK.
When your HP printer gets successfully added to a Mac computer, you can use it for printing functions. And in case of further help, connect with our certified printer experts through a phone call or live chat. You can visit our Support page and ask for a free consultation.
How to Connect HP Wireless Printer to Android Devices?
Do you want to print from your Android devices? Below are some of the steps you will need to go through.
- Go to 123.hp.com on your Android device.
- Next, hit on Get the App to install the HP Smart app on your phone.
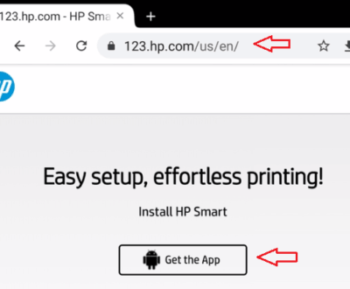
- After installation. Run the app.
- When the welcome screen appears, select the checkbox first and tap on Start.
- Now, install the printer via the HP Smart app on a Wi-Fi router.
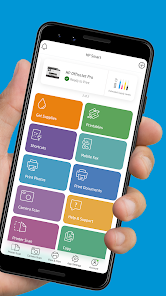
- Open the app and tap on the + sign. The app will start searching for printers.
- In the next step, choose your printer from the list available. Did you find your printer isn't listed? Click on Add Printer to add your printer.
- If there is a prompt, type in your wireless network password and click Continue.
- Tap Continue once the printer is connected to the network.
Note: You need to install HP Print Service Plugin to use the HP Smart app. Those who have already installed the plugin, just enable it.
How to Connect HP Wireless Printer on iOS Devices?
Here are step-by-step instructions to connect an HP printer to an iOS device. Follow them and begin printing.
- Open 123.hp.com on your iPhone.
- Next, click Download on the App Store option.
- Follow the steps to install the HP Smart app.
- And then, install the printer on your iPhone using the HP Smart app.
- After that, open the HP Smart app.
- Now, click on plus sign and add your printer.
- Enable your Bluetooth and tap on OK.
- Choose your printer from the available list. And if your printer is unavailable on the list, click Add Printer.
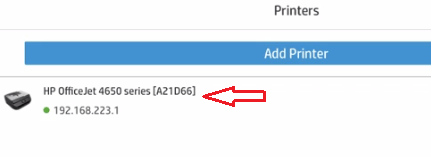
- Now, select your network and enter the password for it.
- When the printer is connected to a Wi-Fi network, click Continue.
- Finally, click on - Add Done.
Is the above guide not helpful for your HP printer model number? Don’t know how to connect HP printer to Wi-Fi? Connect with printer experts through calls or chats. For this, you will need to visit our Support page. The experts provide free consultation for minor to major issues.
Frequently Asked Questions
Question
How to Connect HP Printer to Wi-Fi Without WPS?
If your printer doesn't include a WPS button, you can use HP Auto Wireless Connect to establish a Wi-Fi connection. Here are the steps you need to execute.
- First, install the HP software for your printer.
- Now, visit the HP Support page and download the printer driver per the printer model.
- Next, turn on your printer and choose the wireless connection type.
- Click Yes, and send my wireless settings to the printer (recommended).
- Wait for a few minutes till the printer connection is.
- At last, click on Finish.
Question
How to Connect HP Printer to Wi-Fi on Phone?
To connect your printer to Wi-Fi on your phone, you will require to follow the below-mentioned steps.
- Click on Get the App to install the HP Smart app.
- Now, connect the printer to the Wi-Fi router.
- Open the app on your phone and hit on the + sign.
- Next, type in the password for your Wi-Fi network and click Continue.
- Click Continue when the printer successfully connects to the network.
- At last, install HP Print Service Plugin.
Those with issues can contact printer experts via calls or chat. Visit our Support page and connect with our live support agents.
Question
Why My Printer is Not Connecting to Wi-Fi?
Some of the reasons why the HP printer is failing to connect to Wi-Fi are given below.
- The printer is out of the range of the Wi-Fi network.
- Incorrect password.
- A firewall or some antivirus software blocking the connection.
No matter what the causes are, you can find the easiest solutions. Contact our printer experts through call or live chat by visiting the Support page.



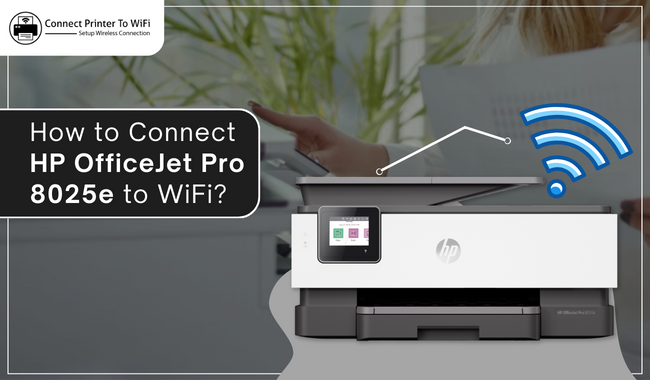
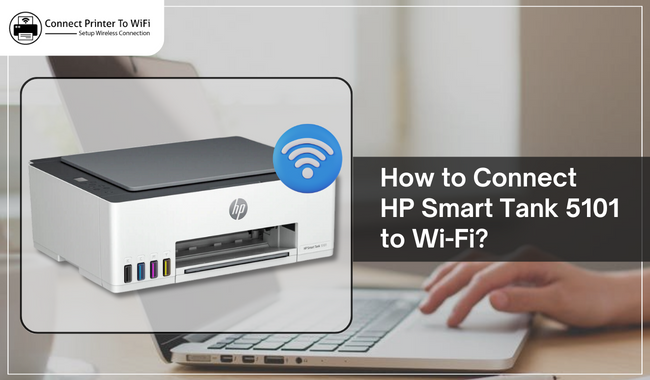
![How to Connect HP Printer to WiFi? [Top 4 Methods]](https://connectprintertowifi.com/upload/blog/64f32fa659776how-to-connect-hp-printer-to-wifi-top-4-methods.webp)
