How to Connect HP Smart Tank 5101 to Wi-Fi?
September 23, 2023
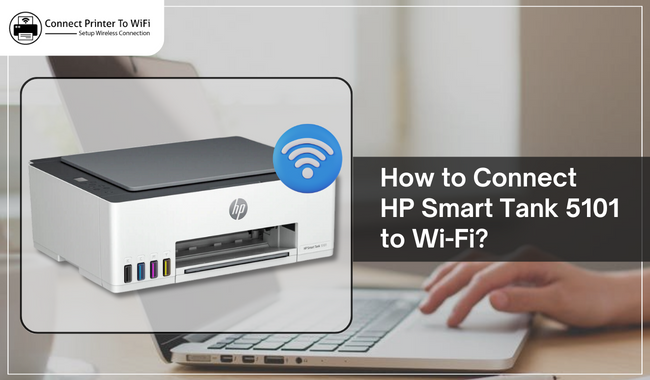
With the HP printer, you can get the desired printing. This printer has made printing not only easy but convenient, too. You can now print with your HP printer from anywhere, anytime. However, beginners might have trouble setting up the printer to a wireless connection. If that is so, don't worry; this guide has got you and will help you overcome your tech fear with the HP printer. So, let's learn how to connect HP Smart Tank 5101 to Wi-Fi.
Method 1: Using HP Auto Wireless Connect
As the name says it all, it's an automatic connection between your HP printer and Wi-Fi. In this connection, you don't need any specific cables or enter your network's name or password to set up the connection. However, you'll need to get the printer driver software for your HP Smart Tank 5101 printer first.
Look at the steps below to set up the HP auto wireless connection:
- First, head to the HP Support page to download the software.
- Type your HP printer model and operating system to download the accurate drivers.
- Keep following the on-screen directions to get the right printer drivers.
- Now, power on your printer and launch the software.
- When the screen asks you for a network connection type, select Wireless and tap Yes, send my wireless settings to the printer.
Once you do that, allow your printer to connect. It'll take a few minutes. When the connection is established, tap Finish. Finally, your HP printer is connected to Wi-Fi.
Method 2: Via WPS Push Button
In this type of connection, your HP printer should support the WPS push button method. To use this method, first ensure your printer supports this. If yes, you can simply connect your printer to Wi-Fi. Learn how to connect HP Smart Tank 5101 to Wi-Fi.
- First, press the WPS push button on your HP printer.
- If your printer doesn't have a physical push button, head to the Control Panel to ON the WPS push button mode.
- Then, click on the Wireless menu and tap the Wi-Fi Protected Setup.
- After that, continue with the on-screen steps to finish the setup.
- Now, you have to click the WPS button.
- Then, you'll have to push the WPS button on your router.
- Push the WPS push button on your router in 2 minutes.
That's it for the WPS connection. Your HP Smart Tank 5101 printer will connect to the Wi-Fi in a few minutes. But if you're facing any issues with the connection, fret not. We are here to help you.
Our connectprintertowifi.com website offers a free consultation from our experienced technical experts. You can call them directly or chat with them individually to get effective solutions. The consultation is free, so you'll be free from any security issues.
Method 3: With HP Wireless Setup Wizard
The Wireless Setup Wizard will connect your HP wireless printer to Wi-Fi. You'll find this option in your printer's Control Panel. However, this method is applicable only to printers with touchscreens. So, if your printer has one, follow the given steps.
- Turn on your HP Smart Tank 5101 printer.
- Then, disconnect any USB or Ethernet cable from your printer.
- Go to the Control Panel on your printer and click on the Wireless icon or move to the Network menu.
- After that, choose Wireless Settings and click the Wireless Setup Wizard.
- Now, locate your network, type the WEP or WPA key, and tap OK.
Finally, your HP Smart Tank 5101 printer will connect to the Wi-Fi. Then, you can start printing.
Method 4: Through Wi-Fi Direct
The Wi-Fi Direct connection doesn't need an internet connection to complete your print task. With Wi-Fi Direct and HP Wireless Direct, you can print directly from your computer, tablets, and smartphones. Here are the steps to connect an HP printer with Wi-Fi Direct or HP Wireless Direct connection.
- First, click on the HP Wireless Direct/Wi-Fi Direct using your printer's Control Panel.
- Click on the HP Wireless Direct icon on the printer's Control Panel.
- Otherwise, go to the Network Setup or Wireless Settings menu and tap Wireless Direct and ON the connection.
- Connect your computer or mobile device to the Wi-Fi Direct or HP Wireless Direct as you connect devices to a wireless network.
- After that, your screen will prompt you to type the WPA2 password.
- Now, open a document or a photo on your computer or mobile device and tap File. And then tap on Print.
- On your mobile device, click Print from the app menu. If your app doesn't support printing, install the HP Printer Service Plugin application.
Finally, your HP Smart Tank 5101 printer will connect to the Wi-Fi via a Wi-Fi Direct connection. If you need guidance with your HP printer's connection, you have the option to share your problem with us and get an accurate solution. Go to our website at connectprintertowifi.com and head to its Support tab. After that, you'll be able to contact us through chat or call.
Frequently Asked Questions
Question
Why Am I Unable to Connect My HP Printer to Wi-Fi?
Certain factors are
involved when your HP printer is unable to connect to Wi-Fi. The connectivity
issue is one of the biggest reasons. Moreover, the router may not be working
well and not within the defined range. Also, an incorrect Wi-Fi password may
stop your printer from connecting wirelessly. One easy way to get rid of it is
to restart your printer.
Question
Why Consider a Wi-Fi Connection for Printers?
A wireless connection
lets you connect your printer to multiple devices without needing a cable
connection. Also, the wireless connection doesn't need specific ports on your
device like other physical connections. Hence, if you use a wireless connection,
you'll be able to print remotely. This is why you should consider a Wi-Fi
connection for your HP printers.
Question
Where Do I Find the WPS Button on My Router?
The WPS (Wi-Fi Protected Setup) button can be found at the back of your
router or maybe at the front of your device. This connection doesn't apply to
every printer. In short, not all printers have a WPS push button. So, you have to use the printer's Control Panel. The good thing about
this connection type is that it doesn't need a password to set up the
connection.

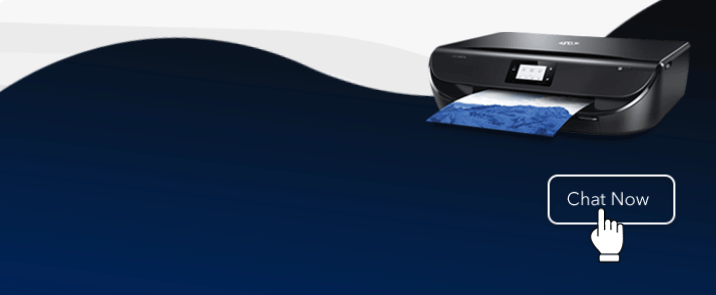


Enter your Comments Here: