Canon
Download Printer Driver for Windows and Mac Devices
Download Printer Driver
Recommended For Most Users
2.0.1 | 2.0.1 | Stable Version
Latest Features
2.0.1 | 2.0.1 | Stable Version
For information about supported releases, Click Here.

How to Connect Canon PIXMA G5020 Printer to WiFi? (Full Guide)
By Robert Baker

How to Connect Canon imageCLASS MF453DW Printer to WiFi?
By Robert Baker
Connect Canon Printer Wi-Fi to Computer or Laptop
There are various ranges of printers from the Canon brand. The company provides both wired and wireless printers to meet users' various demands. Have you purchased a new Canon wireless printer? If you have a new Canon printer and computer or laptop, it is obvious to wonder how to connect Canon printer to Wi-Fi and print from those devices.
Luckily, we have a useful detailed guide for you. Here, we will emphasize easy methods to enjoy the freedom of printing wirelessly. Connect your printer to the device and print whatever you want. But, before connecting the printer to your device, you need to connect it to a Wi-Fi network. Here are the methods for it.
How to Connect Canon Printer to a Wi-Fi Network?
A wireless printer needs to connect to a stable Wi-Fi network to work. Here are some general steps that you can follow to connect your wireless printer to Wi-Fi.
- Power on both your computer/laptop and the Wi-Fi router.
- After that, power on the Canon printer.
- Now, move to the Control Panel of your printer.
- Next, click on Wireless Setup Settings.
- After that, navigate to the network.
- Then, choose the wireless SSID of the Wi-Fi network.
- Type in the Wi-Fi security password. (Password is the WEP key or WPA) for your router.
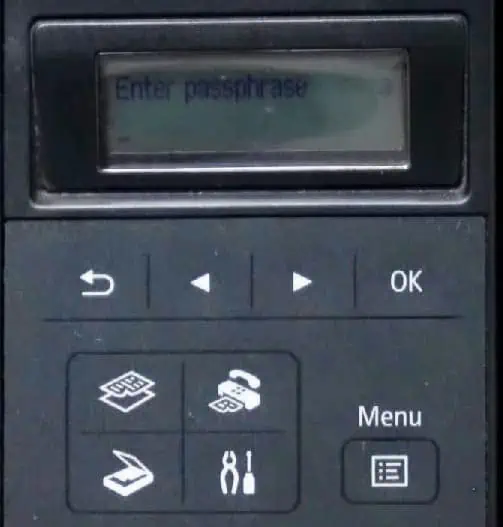
- Subsequently, go to the Start menu and hit the Labeled Devices option.
- Click on the Printers and Scanners category and then Add a Printer or Scanner.
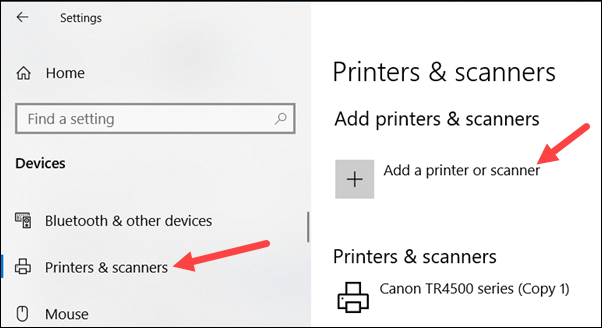
- Now, hit on your printing device name.
- Finally, go along with all the instructions for installation.
Once the printer connects to the Wi-Fi network, you can see that the printer's wireless light has turned on. Are you dealing with some errors during connecting? Contact our certified printer experts through a call or a live chat. Visit the Support page of our connectprintertowifi.com website and ask for a free consultation.
How to Connect Canon Wireless Printer to Computer or Laptop?
You can connect Canon printer to Wi-Fi and access it on Windows and laptops. When your printer has access to Wi-Fi, you can connect the Canon printer to your computer and laptop. It will make you print from your device even in another room.
- The first and most important thing to do is power on the Canon printer.
- In the next move, open the Windows Search box and enter the printer.
- Now, select the Printers and Scanners option.
- When you see the Settings window, click on Add a Printer or Scanner option.
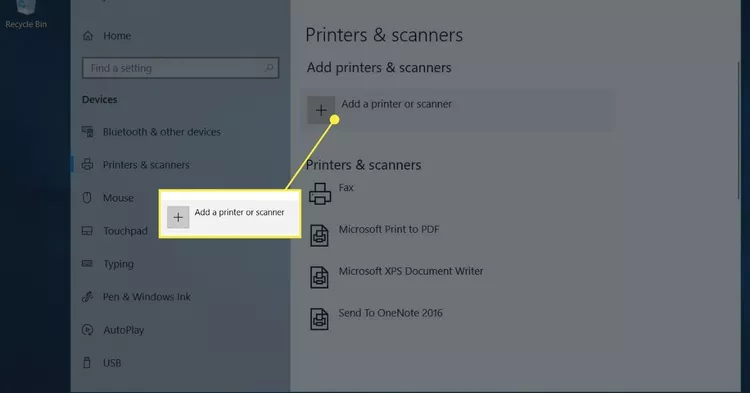
- Choose your Canon printer model in this step.
- Then, move to the select - Add Device option in Windows.
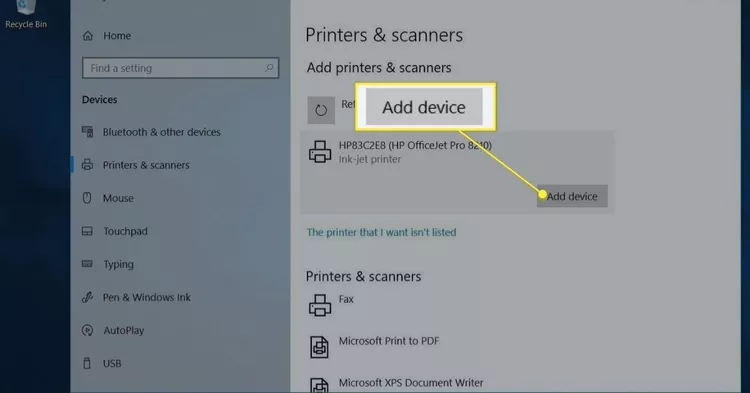
- Next, you must wait until Windows sets up all the needed drivers and adds the printer to your computer or laptop.
- In the subsequent step, Windows might prompt you to install additional software.
- Click on the Get app and download and install the needed software.
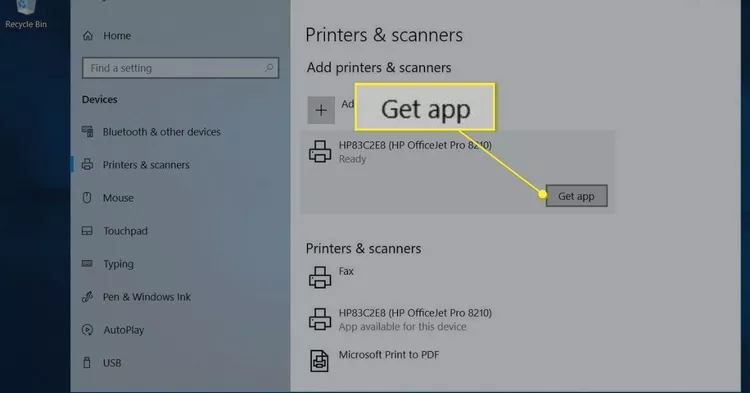
- When the process completes, your device (computer or laptop) begins to print wirelessly.
- However, if Windows can't find your printer, execute the directions in the next steps.
- Move to Printers & Scanners first.
- Now, choose Add a Printer or Scanner.
- Later, hit the option - The printer I want isn't listed.
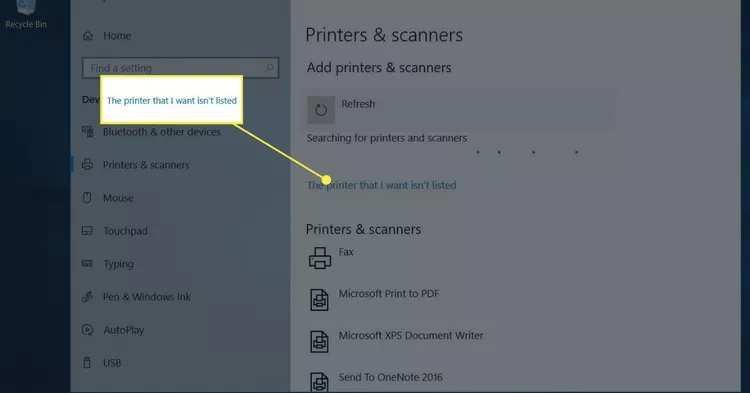
- Move to the Add Printer box and click Add a Bluetooth, wireless or network discoverable printer option.
- In the following screen, click on Next.
- After that, select your wireless printer and click on the Next tab.
- Finally, close the Settings when you are done with the process.
Are you failing to connect your printer to your Windows computer? You can contact our live support agent by visiting our Support page. They proffer free consultation for almost every issue linked to the printer.
Frequently Asked Questions
Question
How to Connect Canon TS3522 Printer to Wi-Fi?
Canon TS3522 is a wireless inkjet printer; thus, you can print from it without using long wires. You can connect your wireless printer with a WPS Push button on your router. This process doesn't require you to uninstall and reinstall any software. You can perform the steps under the supervision of proficient printer experts. Visit our Support page and seek a free consultation. You can easily reach out to experts through calls or live chat.
Question
How to Connect Canon Printer to Wi-Fi Without WPS?
Canon printer users who don't have a WPS button on their printer or router can also connect their printer to Wi-Fi. Here are manual ways to connect the printer wirelessly.
- Click on the Manual Connect option and hit OK.
- Select your wireless router first and click OK, then.
- Again, press OK.
- Now, type in the password. And press and hold, OK.
- Next, select Yes and then click on OK.
These steps can help you connect your printer wirelessly and print from your devices.
Question
Why My Canon Printer is Not Connecting to Wi-Fi?
Are you trying to connect your printer, but your printer is failing? The reasons for not connecting issues can be many. Here are a few of them.
- Communication is lost because of outdated printer drivers.
- There is a faulty printer configuration.
- Low internet speed or other issues.
- Printer errors.
For any errors and matters, you can contact the expert's team of printers. Visit our Support page and make a call or live chat. We provide free consultation.




![How to Connect Canon Printer to WiFi? [3 Easy Methods]](https://connectprintertowifi.com/upload/blog/65140cb6a1397how-to-connect-canon-printer-to-wifi-3-easy-methods.webp)
