How to Connect Epson EcoTank ET-3850 Printer to WiFi? (Easy Steps)
April 21, 2025

Epson printers make printing seamless and efficient. In the past few years, the Epson EcoTank ET-3850 printer has been reliable and cost-effective in the market. People trust this printer because of its unmatched capabilities. It can be easily connected to diverse operating systems and yield fast printing for all kinds of environments. Sometimes, users may face difficulties establishing a proper connection, which affects their workflow. This is why this informative blog will clarify 'how to connect Epson printer to WiFi' in some easy steps.
So, if you like wireless printing, this blog might be helpful for you. A wireless connection provides the facility to print from anywhere without the hassles of cables. Let’s understand the connection here.
Before Setting up a Wireless Connection
Before you move on to a wireless connection, you must know some basic information about your devices. For instance, your wireless network’s name and password and your printer’s name. You should also verify that your computer device and printer are connected to the same network. Also, you must ensure that your router is functioning properly.
How to Connect Epson Printer to WiFi?
Now, let’s move on to the final step, which is connecting your printer and WiFi. There are two main methods mentioned for different types of printers.
Method 1: Epson Printer With a Touchscreen
This method is only applicable to printers with a touchscreen. So, let’s check the steps below:
- First of all, power on your Epson EcoTank ET-3850 printer.
- Then, press your printer’s Home button, which is on the control panel.
- Now, locate the WiFi Setup option and hit OK.
- After that, choose the “WiFi Setup Wizard” option from the given options.
- Next, let your printer scan the nearby networks.
- Once you see your network, select it from the list.
- Afterward, enter your network’s password using the on-screen keyboard.
- Click on OK to verify your network and let the printer set up a connection.
- Your printer’s screen will confirm the connection.
This is 'how to connect Epson printer to WiFi'. Hence, if your printer has a display, this method will be suitable for you.
Method 2: Epson Printer Without a Touchscreen
If your printer lacks a display, this method is suitable for you. Let’s check the steps below:
- To begin, press and hold the wireless icon on your printer and let the WiFi light flash.
- Within two minutes, press the WPS button on your wireless router.
- The wireless light will become stable, and then the connection will be set up.
This is how you can set up your printer without a screen on a wireless network.
How to Add Epson Printer to Computer?
Once you have connected your Epson EcoTank ET-3850 printer to a wireless network, it’s time to add it to a computer. Let’s check the steps for each computer one by one.
For Windows
Check out the steps to connect a printer to a Windows computer:
- First of all, turn on your computer and printer.
- Ensure that both devices are connected to the same wireless network.
- Now, go to your printer’s Control Panel and modify the connection.

- After that, install the necessary printer drivers for your printer.
- Next, open the Device Manager on your computer.
- Navigate to your printer under the “Printers and Scanners” option.
- Finally, print a test page.
That’s how you will add your printer to a Windows computer.
For Mac
Check out the steps to connect a printer to a Mac computer:
- On your Mac computer, go to the Apple menu.
- Then, head to the System Settings option.
- Click on the Printers & Scanners option and hit the (+) icon.
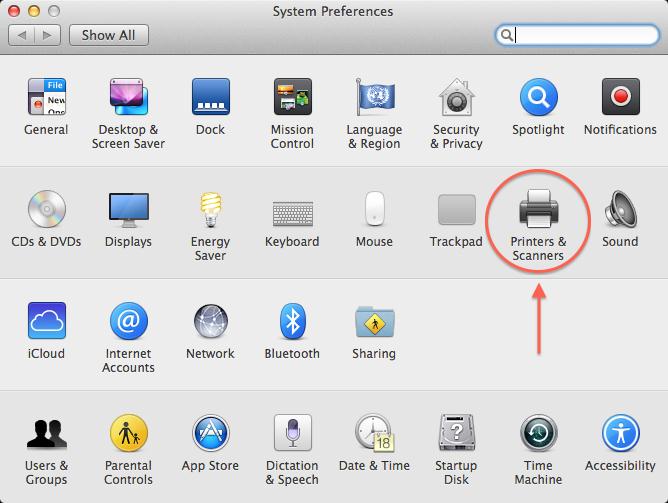
- After that, choose your printer from the list of available options.
- Next, click the Add option.
Finally, you will add your Epson EcoTank ET-3850 printer to a Mac computer and start printing.
Conclusion
Finally, you know 'How to connect Epson printer to WiFi'. Before setting up a wireless network, you must check the WiFi details, your printer model, and your number. Also, check if the internet connection is well established and the devices are turned on. Moreover, ensure that your computer device has the latest printer drivers installed. Once your wireless connection is established, you can start printing.
Frequently Asked Questions
Question
How to Connect Epson Printer to Computer?
Perform the steps in the section below to connect your printer to a computer:
- First of all, visit Epson printer’s official
website.
- Download the necessary printer drivers and software.
- After that, install them on your computer device.
- Navigate to the Start
menu on your system.
- Select the Settings
option and hit the Devices
option.
- Choose the Printer
& Scanners option.
- Select the “Add
a printer or scanner” option.
- Continue with the on-screen instructions.
Question
How to Connect Epson Printer to Android?
Follow the steps given below to connect your printer to an Android device:
- Install
the Epson iPrint application on your mobile device.
- If you are using the WiFi Direct method, choose the Printer option.
- Now, select your printer from the printer’s list.
- Select the option to establish a direct connection
with the printer.
- Continue with the on-screen directions to set up the
connection.
Question
How to Connect Epson Printer to WiFi Without Screen?
Learn 'How to connect your Epson printer to WiFi' without a screen, hold the wireless button and wait until the
light flashes between two colors. Then, load the papers inside the paper tray
and hold the button to start printing. Now, your printer will print a document
where you will see the WiFi Direct and the SSID name and password. Then, open
the WiFi connection option on your mobile device, check the WiFi Direct option
that matches your printed page, and provide your network’s password. When the
light appears, it indicates that the connection has been set up.

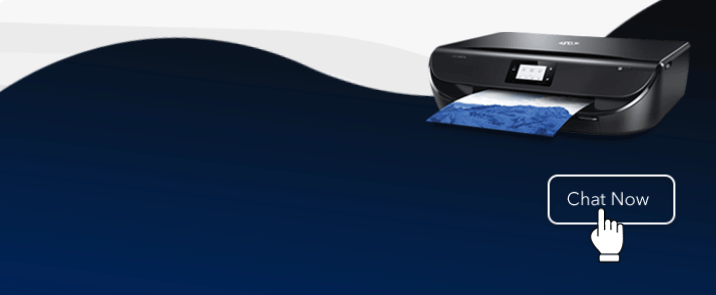



Enter your Comments Here: