How to Connect HP DeskJet 3755 Printer to WiFi? (Full Guide)
May 10, 2025
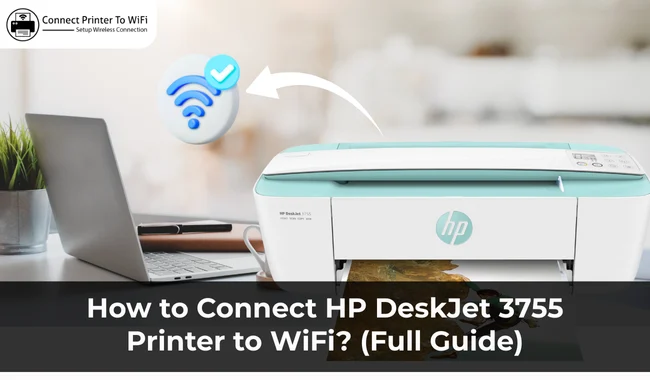
Do you want to complete the wireless setup of your HP DeskJet 3755 printer but are having trouble doing so? Setting up the WiFi connection on the HP printer is simpler than it seems with the right guidance.
The connection process will require several steps, including preparing the printer for connection, connecting the device to WiFi, and installing the HP Smart app. As a result, if you are a beginner, the entire setup process may be overwhelming to you. However, there's no need to stress, as this blog is curated to help you.
Continue reading until the end to gain a thorough understanding of the entire procedure and complete your HP DeskJet 3755 printer setup with ease. So, let's jump right into it!
Step 1: Prepare Your Printer for Connection
If you want to complete the connection process of your HP printer, then follow the steps below to prepare the printer for connection.
- First, unbox your printer and remove all the tape and packaging.
- Connect the printer power cord to a power source and press the On/Off button to power on the printer.
- Then, open the printer's ink cartridge access door and take out the plastic tape from the ink cartridge.
- Now, properly insert the ink cartridge into the right slot.
- Lift the document input tray cover and the extender.
- After pulling the input tray shield back, you should put up to 60 sheets of plain white paper into the input tray.
Step 2: How to Connect HP DeskJet 3755 Printer to WiFi?
Once the Printer is prepared for the connection, follow the steps in the section below to establish the connection between the printer and the WiFi router. (Make sure your printer is within the range of the router to connect the device successfully.)
- Press the Cancel button or key on the printer to prepare it for connection.
- Press the Wireless and Cancel buttons together on the panel until the power light starts blinking.
- Now, wait for around 60 seconds until you see the power light blink blue.
- Afterward, within two hours, you need to open the HP software or app on your computer/mobile to complete the wireless connection.
Step 3: How to Download & Install the HP Smart App?
Follow-up methods will help you get the HP Smart app on your computer and smartphone device.
Computer
- Go to the HP official support website to download and install the HP Smart app.
- Once the installation is complete, launch the app to access the Welcome to HP Smart screen display; click on Accept All to move forward.
- Depending on the option you see on the app, select the Set Up a New Printer or Add a Printer option.
- If you are setting up your printer for the first time, select the Get Started option. (If you see a prompt to choose the connection type, then select the Continue option.)
- From the list of printers, look for your printer model and click on Set Up.
- Follow the procedure, and your printer setup on WiFi will be complete.
Smartphone
- On your smartphone home screen, tap on the App Store or Play Store, depending on the OS you are using.
- After that, tap on the search bar at the top, enter the HP Smart app, and tap on Search.
- When various options open on the screen, tap on the right app and then choose the option to start the download.
- Wait for the download process to complete, and then open the app.
- After opening the app, choose the option to set up the machine and follow the process.
- Once the setup process is complete, you can start printing your documents seamlessly.
Frequently Asked Questions
Question
How to Connect HP DeskJet Printer to iOS?
These are the steps you can follow if you want to connect your printer to iOS.
- For the first step, turn on the printer and bring
your iOS device near it.
- Establish a wireless connection to the router.
- Next, open the App Store and search for the HP Smart
app.
- Then, download the app and open it.
- On the app, choose the Setup option and complete the procedure.
Question
How Do I Set up My HP DeskJet 3755 Printer on a PC?
Follow the given steps to complete the setup of your printer on a PC.
- First, you need to turn on your printer.
- After that, make sure to place the printer close to
your PC.
- Next, use the control panel buttons to establish the
connection to the router.
- Now, browse the official HP support website to
download the HP app.
- Then, you should launch the app and select the option to complete the setup.
- When the setup is complete, print a test page to confirm.
Question
Why Am I Facing Issues in Connecting HP DeskJet 3755 Printer to WiFi?
In some situations, you may face issues while connecting your printer to WiFi. These are some prominent reasons responsible for that issue.
● Ensure your printer model is compatible with your device's operating system.
● Ensure both devices are within the same network connection range.
● Either of your devices is facing some software challenges.
● The connection settings on your device are not correct.
● Maybe you are following the wrong connection procedure, etc.

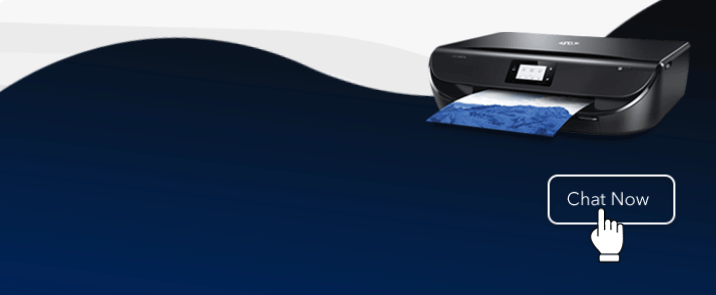


Enter your Comments Here: