How to Connect Brother MFC-J4535DW Printer to WiFi? (Easy Tips)
May 1, 2025
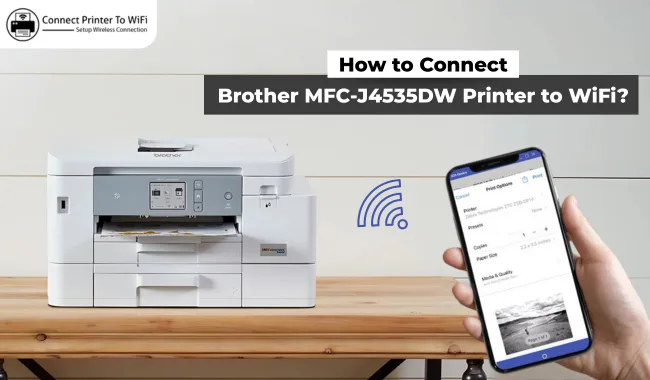
Are you wondering 'how to connect Brother printer to WiFi' for the first time? If you have just got a new Brother MFC-J4535DW printer and don’t know how to set it up, you’ve come to the right page. Whether you are a seasoned tech enthusiast or a beginner, this easy tutorial will guide you through the steps to easily establish a wireless connection.
In this blog post, we’ll provide a detailed guide on how to connect your Brother printer to WiFi across various platforms, including Mac, Windows, Android, and iOS. You’ll be ready to print seamlessly from anywhere in your home or office with just a few simple steps. Let’s get started on bringing your printing capabilities to the next level!
How to Connect Brother Printer to WiFi on Mac
If you have a Mac computer, please ensure that your Brother MFC-J4535DW printer is properly set up and placed near your WiFi router for optimal connectivity.
- Plug your printer into a power outlet.
- Turn on your printer.
- Go to the Settings option on the printer’s control panel.

- Press the Down arrow key.
- Choose Network > WiFi by pressing the OK button.

- Next, find the Setup Wizard and select it.
- After that, pick the option that says “Find WiFi Network.”
- Your printer will search for available networks.
- Once it finds your WiFi network, select it and press OK.
- Then, enter your WiFi password.
How to Connect Brother Printer to WiFi on Windows
Connecting your Brother MFC-J4535DW printer to a Windows computer is easy. You just need your PC and the printer. Ensure you’ve completed any necessary setup first, such as installing a part that may not be attached yet, like a print cartridge.
Here are the steps to connect your printer to WiFi:
- Start by turning on both your Windows PC and Brother printer.
- Next, connect your printer to a WiFi network.
- Look for the network icon at the bottom right corner of your computer’s taskbar and click on it.
- After that, find your WiFi network’s name (SSID) and click on it.
- You’ll then need to connect to the network by entering your WiFi password.
- Click the Connect button after you’ve filled in the password.
- Now, go to the Brother website to download the printer software, also known as the printer driver.
- Insert the installation CD or download the software from the Brother website, then follow the on-screen instructions to complete the driver setup.
- Finally, set up your printer on your Windows PC to finish the connection.
How to Connect Brother Printer to WiFi on Android
Follow the steps in the section below to add your printer to your WiFi network using an Android device:
- Turn on your Brother printer.
- Make sure your printer is connected to WiFi and that your Android device is also on the same WiFi network.
- Go to the printer’s control panel and press the Menu button.
- Look at the screen and press the Down button until you see the Network option.
- Press the OK button to select Network.
- Under Network, choose WLAN and then select Setup Wizard.
- Turn on the WLAN option and press OK.
- Enter your Network Key (password) and select Yes to confirm.
- Once your printer is connected, add your Android phone.
- Download the iPrint & Scan app from the App Store and open it.
- Finally, you need to add the printer to your phone using the app.
How to Connect Brother Printer to WiFi on iOS
Connecting a Brother MFC-J4535DW printer to an iPhone or iPad is a simple process. Below are the steps to help you establish this connection easily.
Here’s how to connect your brother printer to your iPhone:
- First, open the Settings on your iPhone.
![]()
- Next, look for the WiFi option and select it.
- Then, find and choose the WiFi name from the list.
- After that, enter your WiFi password (Security Code).
- Finally, tap the “Done” button to complete.
Frequently Asked Questions
Question
Why Is Brother Printer Not Connecting to iPhone?
If your printer isn’t
connecting to your iPhone, first check that both devices are on the same WiFi
network. Make sure your mobile and the printer are added to the same wireless
network. If they are, but the printer still won’t connect, you might need professional
help.
Question
What Are Some Tips for Connecting a Brother Printer to WiFi?
If you want to connect your printer to your WiFi network, here are some helpful tips.
- Place your printer near the WiFi router to avoid connectivity
issues.
- Next, verify that your router is turned on and
functioning properly.
- Always double-check that you are entering the
correct WiFi password.
- If you encounter issues, try restarting both your
printer and your router.
- Additionally, updating your printer’s firmware may
help improve the connection.
Question
What Are Other Ways to Connect Brother Printer to Computer?
There are several ways to connect your printer to your computer, as follows:
- The first method is to use a USB cable, which you
can plug directly into the printer and computer.
- The second option is to use the WPS button on your router and printer to set up the Wi-Fi
connection quickly.
- Lastly,
download the Brother iPrint & Scan app for wireless setup and printing
management.

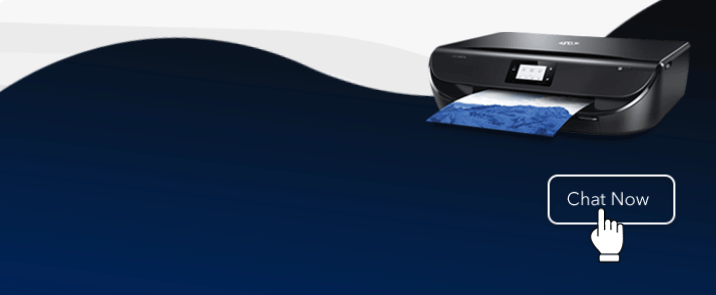


Enter your Comments Here: