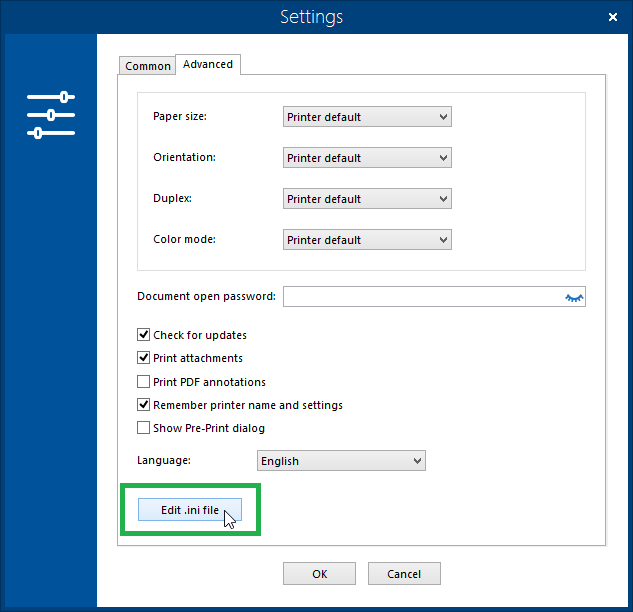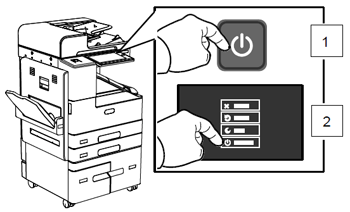Xerox
Download Printer Driver for Windows and Mac Devices
Download Printer Driver
Recommended For Most Users
2.0.1 | 2.0.1 | Stable Version
Latest Features
2.0.1 | 2.0.1 | Stable Version
For information about supported releases, Click Here.

How to Connect Xerox C315 Laser Printer to WiFi? (Steps Guide!)
By Robert Baker

How to Connect Xerox B315 Laser Printer to WiFi? (Full Guide)
By Robert Baker
Fix Xerox Printer Offline Error - Connect Printer to Wi-Fi
Xerox printers are excellent printers and provide reliable and durable results. It has higher performance than its rivals. However, sometimes Xerox printers may get offline due to any interruption. And when it goes offline, the workflow gets disturbed, which decreases your productivity. This blog will tell you the reasons for Xerox printers to go offline and their appropriate solutions. Therefore, you can explore everything related to the Xerox printer offline error. Let's first check the common reasons for this error to occur.
What Turns Your Xerox Printer Offline?
There can be many reasons why your Xerox printer goes offline. Hence, you first need to understand them before starting any troubleshooting step. These are some common causes.
Faulty Connection
The offline printer error usually comes when the wireless or wired connection is faulty. For instance, the USB connection, Wi-Fi connection etc. Due to this, your printer and computer don't connect, and your printer goes offline.
Issue With Printer Drivers
Sometimes, incompatible or outdated printer drivers may cause your Xerox printer to go offline. Typically, printer drivers set up communication between your computer and printer. And if they aren't updated or incompatible with the system, your printer may go offline.
Issue With Hardware
A sudden malfunction in the printer, damaged port or cable may also bring an offline status in your printer.
So, these are some common issues your Xerox printer may get and go offline. Luckily, all of them are manageable with some techniques, and you can bring your printer online again.
How to Troubleshoot the Xerox Printer Offline Error?
Troubleshooting the Xerox printer offline error is easy, and anyone can do it without the need for experts. So, you will have to follow the given steps to get your Xerox printer online.
Method 1: Check for the Connectivity
The first and foremost step is to check that the Xerox printer is properly connected to the wireless network, USB or any other cables. Also, check whether the internet connection is steady. Sometimes, the interrupted internet connection may cause issues. You can also restart your router in case of a Wi-Fi connection.
Method 2: Check the Printer Settings
Cross-check your printer settings and ensure that the settings are correct. Check the paper size, printer mode, and print job settings to set the required printing settings. By modifying the settings, you will avoid many conflicts and prevent your printer from going offline.
Method 3: Restart Your Devices
Many times you can get rid of the offline issue by simply restarting the printer and computer. This step works excellently to resolve the printer's offline issue. After restarting the devices, check if your printer comes back online.
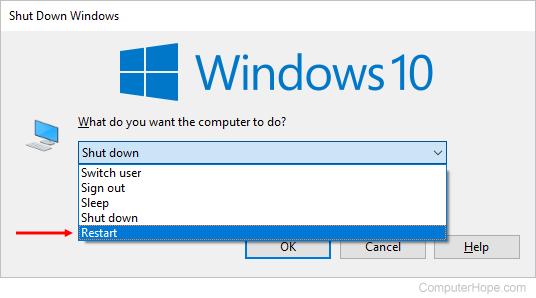
You can take further assistance from our experts via call or live chat from the Support page on our connectprintertowifi.com website.
Method 4: Update Printer Drivers
Check whether your printer drivers are updated and compatible with your operating system. To do this, move to Xerox's official website and download & install the latest printer drivers.
Here are the steps to do this using the Device Manager.
- On your keyboard, press Windows and R keys to launch the Run box.
- Then, put in devmgmt.msc and tap OK to launch the Device Manager.
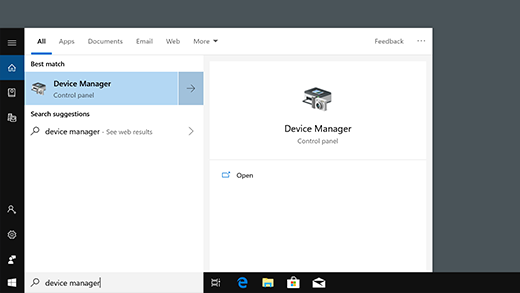
- Now, find your Xerox printer and right-click on it.
- After that, choose Update Driver Software.
- Now, tap Search automatically for updated driver software.
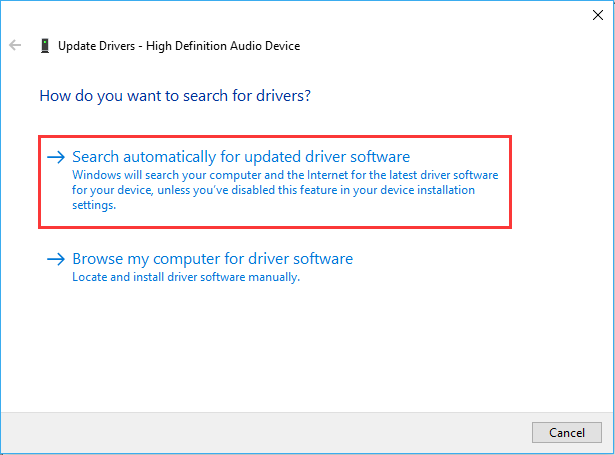
- Lastly, follow the on-screen steps to install Xerox drivers.
Once you install them, check whether the printer is online.
Method 5: Clear the Print Queues
If the print queue is loaded with lots of print requests, you should clear it and delete the print requests. The overloaded print queue may also create offline printer errors. You can clear it by following the given steps.
- First, tap on the search bar and search Devices and Printers, and press Enter.
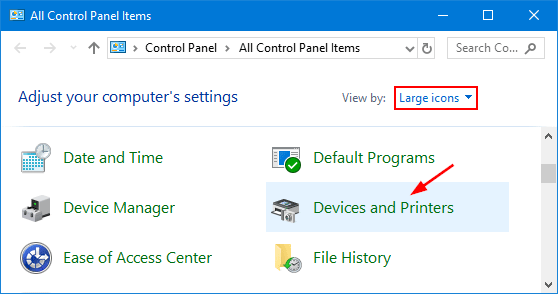
- Select your Xerox printer from the list of printers.
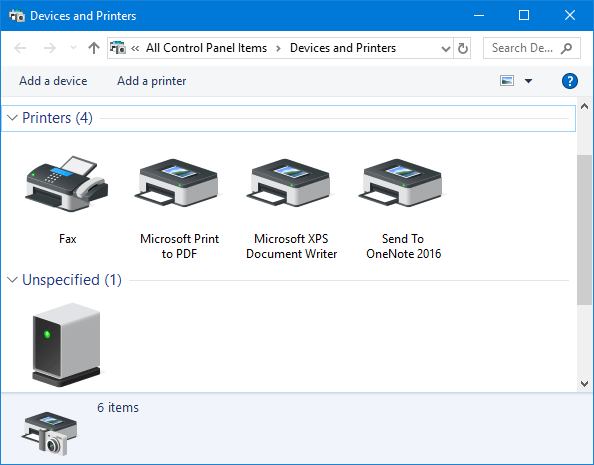
- Then, you have to tap Open Print Queue.
- After that, tap the printer tab and choose Remove all documents.
That's how you can easily clear the print queue. Now, you can check if your Xerox printer gets online again. By applying these 5 steps, your issue may disappear. If not, you can take help from our live support agent through a call or chat. For this, you will have to visit our connectprintertowifi.com website, and then move to its Support page.
Frequently Asked Questions
Question
Why Won’t My Xerox Printer Connect to Wi-Fi?
First, check whether your internet router is working properly and check if the computer and Xerox printers are connected to the same network. If you observe that the internet connection is working, either it's too weak, or your Xerox printer is out of range.
Question
How Do I Reset My Printer from Offline to Online?
To turn on the Wi-Fi Direct on your Xerox printer, do the following steps:
- To turn on Wi-Fi Direct on Xerox, press the Home button in the printer's Control Panel.
- Then, go to Touch Device and click Connectivity.
- After that, tap the enable toggle button and then click Setup.
- Now, select Group Role and click on an option from the menu.
- To set your printer automatically, select Auto.
- Next, enter your Device name in the given field.
- And to set your Xerox printer as a Group owner, choose Group owner.
Lastly, put in the details like SSID and Password in the given area.
Question
How Do I Connect My Phone to My Xerox Printer?
To connect your Xerox printer to your phone, you are required to download and install an app called the Mopria Print Service app. Then, you can connect it to the Wi-Fi Direct WPS push button. Here are the steps for this.
- Go to the Play Store on your mobile and locate the Mopria Print Service.
- Then, get the Mopria Print Service app installed.
- After that, move to Settings and click Printing.
- Go to the notification area and click Mopria Print Service.
- Turn on the Mopria Print Service, and click on it.
- At last, exit Settings.


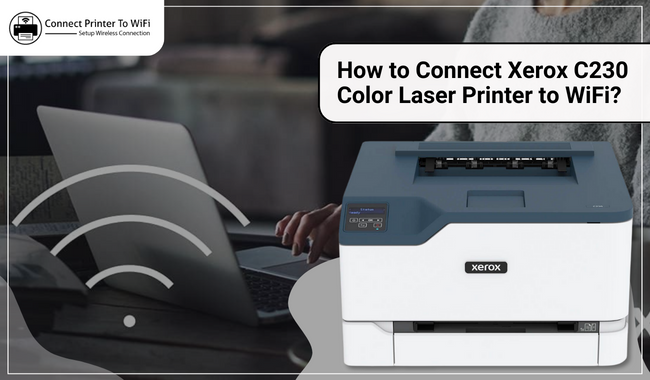
![How to Connect Xerox Printer to WiFi? [3 Quick Methods]](https://connectprintertowifi.com/upload/blog/6502e5e943aa5how-to-connect-xerox-printer-to-wi-fi-3-quick-methods.webp)