How to Connect Xerox Printer to WiFi? [3 Quick Methods]
September 14, 2023
![How to Connect Xerox Printer to WiFi? [3 Quick Methods]](https://connectprintertowifi.com/upload/blog/6502e5e943aa5how-to-connect-xerox-printer-to-wi-fi-3-quick-methods.webp)
Did you recently buy a Xerox printer, or are you planning to buy one? If yes, then you must be aware of all its concepts, especially the connection process. It's an undeniable fact that Xerox printers are in huge demand among audiences. Their printers are available in different models, satisfying human needs. However, it can be a little irritating if one doesn't know how to connect Xerox printer to WiFi. By connecting Xerox printer to WiFi, the user gets the chance to take out the printout without getting tangled in different wires. Let's begin by teaching you about the easy connection process.
Method 1: From Printer's Control Panel
Users finish the process of connecting Xerox printer wireless network from the printer's control panel. To easily complete the connection process, the users need to have a look at the pointers pen down below:
- Initiate the process by logging in as a system administrator.
- After that, tick the Home button and touch Devices > Connectivity > WiFi.
- To activate the WiFi, you need to move its toggle to the right side.
- Following this, select your network name, enter your password, and tick the OK option.
- In case the desired network doesn't appear, then touch Manual Setup.
- Next, configure the wireless network settings by entering your ID & password.
- Activate your WiFi settings changes by pressing the Home button.
- Now, press the Restart Now and wait till the printer is on restart mode.
- After the printer will restart, wait for minutes and get the network info via configuration report.
Also, another Xerox printer connect to WiFi method, which the user can choose, can be read below.
Method 2: Via WPS Connection
WPS, also known as WiFi Protected Setup, is a wireless method used by users to connect some WiFi devices to the wireless network. There are two methods that users can choose for connecting the Xerox printer via the WPS method. A complete summary of both of the methods is available in the coming details:
Option 1: PIN
With a Personal Identification Number (PIN), the user can directly connect the printer to a wireless network via PIN. Take a look at the steps that a user must take to complete the process:
- First, turn on your Xerox printer and log in with the credentials.
- Next, click the Home button and select Device > Connectivity > WiFi.
- Now, switch on your Desktop and open the Wireless Router Control Panel.
- Inside the panel, choose Add WPS Client and select PIN Method.
- At the printer control panel, go to Device > Connectivity > WiFi.
- Following this, select Manual Setup > WiFi Protected Setup.
- Afterward, select a PIN and start recording the PIN from the screen.
- Once the recording comes to an end, press the OK button.
- Inside the Client PIN Code field, note down the PIN code.
- Press the Next box, and the printer will start communicating with the router for setup & other info.
- Put an end to the process by taking out the printout of the configuration report.
Note: If you are having trouble while performing the PIN method, you can contact our printer experts for assistance from our website, connectprintertowifi.com. You can contact our professionals from the Support section and then select the call or chat option as per your preference.
Option 2: PBC
Besides the PIN method, the Push Button Connection (PBC) is one of the easiest WPS methods for connecting printers wirelessly. It automatically gets connected when the user pushes the router and printer button simultaneously. Get to know about the needed pointers here:
- Connecting Xerox printer to WiFi via the PBC method is the same till the WiFi Protected Setup page.
- At the page, select PBC and then select the OK button.
- On the wireless router, tick the WPS option, and the router will start broadcasting info for 120 seconds.
- To activate the WiFi settings, restart your printer and wait for two minutes.
- After the method comes to an end, take out the printout of the configuration report.
Equally important, let's talk about the third method to connect Xerox printer to WiFi. For that, the user just needs to refer to the section below.
Method 3: Using Wireless Wizard
On the contrary, the user can also refer to the Wireless Wizard method for connecting Xerox printer wireless network with Desktop or mobile phones. Continue the blog by reading the content below:
- Commence the process by switching on the Xerox printer and opening its Control Panel.
- At the printer's machine status, select the Network option by using the Up or Down arrows.
- After that, choose Network > WiFi > WiFi Settings and then press the OK button.
- At the display screen, the Wizard will get shared, press OK, and it will start searching for the nearby network.
- Press Up or Down till you are successful in finding your wireless network name.
- After you are successful in finding the name, press OK, and the WPA Key will be shared.
- Now, you have to enter the password inside the given blank and again click the button.
- Next, at the Apply display, click the Yes button to save the password.
- After several minutes, Connected will appear, sharing the network name.
- At the end, the display will automatically go back to the Ready to Copy screen.
In brief, these earlier methods will assist the users in learning about how to connect Xerox printer to WiFi.
Frequently Asked Questions
Question
Question: How Do I Connect My Xerox Printer Using an Embedded Web Server?
Answer: During the process, an Ethernet cable is required to connect the access settings. Read the following pointers to learn about the connection process:
- Access the Embedded
Web Server and log in as a System
Administrator.
- Click Settings
> Network/Ports > Wireless option.
- Choose your network and type the network password.
- Press the Save
button and unplug the Ethernet cable
from the machine.
- For more info, you can visit our website, connectprintertowifi.com.
Question
Question: How to Connect Xerox Printer to a Wireless Network on Windows?
Answer: To finish the process, the user needs to study the steps written below:
- Download the Xerox
B210 MacOS Utilities Print Driver file from the official website.
- Then, install the Easy Printer Manager app "_Printer
Manager."
- Ensure that your printer is connected to the PC via
a USB cable.
- Open Easy
Printer Manager and select your machine from the list.
Complete the rest of the process by following
the on-screen guidelines.
Question
Question: How Can I Use WiFi Direct on My Xerox Printer?
Answer:
The user can use the WiFi Direct method to connect with the Xerox printer
wirelessly. This feature gets activated by default when the WiFi hardware is
installed. It is a wireless connection method that can be done by contacting
the System Administrator. However,
to print any document from a Xerox printer, the user needs to turn on their
device's WiFi.

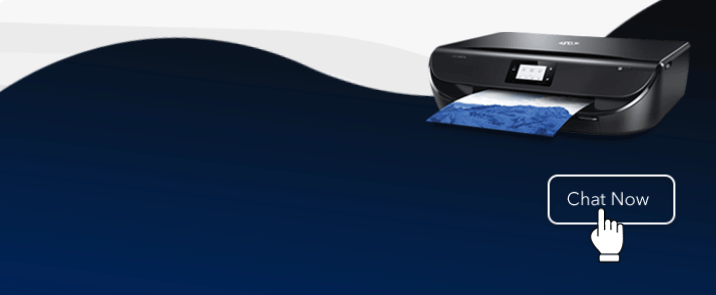


Enter your Comments Here: