Brother
Download Printer Driver for Windows and Mac Devices
Download Printer Driver
Recommended For Most Users
2.0.1 | 2.0.1 | Stable Version
Latest Features
2.0.1 | 2.0.1 | Stable Version
For information about supported releases, Click Here.
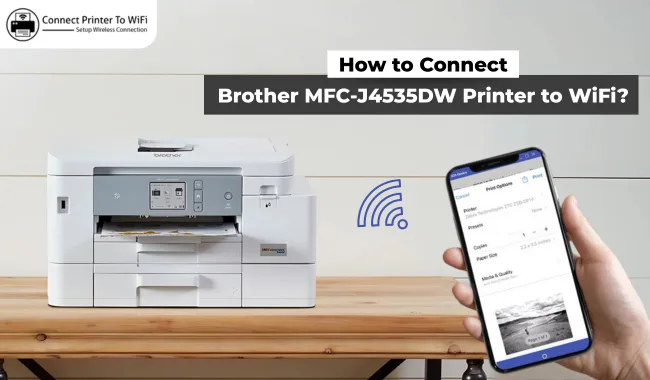
How to Connect Brother MFC-J4535DW Printer to WiFi? (Easy Tips)
By Robert Baker

How to Connect Brother MFC-J1205W Printer to WiFi? (Easy Steps!)
By Robert Baker
![How to Connect Brother Printer to WiFi? [3 Easy Steps]](https://connectprintertowifi.com/upload/blog/64f8407584221connect-printer-to-wifi-banner.webp)
How to Connect Brother Printer to WiFi? [3 Easy Steps]
By Robert Baker
Connect Brother Printer to Wi-Fi | Computer or Laptop
You’ve got your Brother printer, and you want to connect it to Wi-Fi. Well, this process is easy, and anyone can do it. We tried our best to connect the Brother printer to Wi-Fi. With this, your Brother printer will be ready to print and make your experience better. Irrespective of which computer you use, you will be able to set up your Brother printer on a wireless network. So, let’s learn the process.
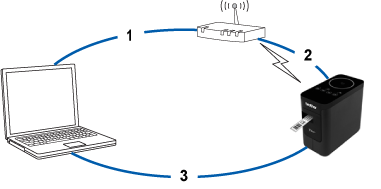
Method 1: Connect Brother Printer to Wi-Fi via WLAN
As you can connect your Brother printer to a Wi-Fi network with different methods, here are two methods we will talk about.
Step 1: Note the Network Name and Password
But before you start connecting the printer to Wi-Fi, you should remember a few things. So, first, find your Wi-Fi router/modem. And you will also see the network name or SSID and network key on the back side of the router. If you don’t find it on the side of the router, locate it at the bottom and note the Network name and the encryption key. Now you can proceed to the final steps.
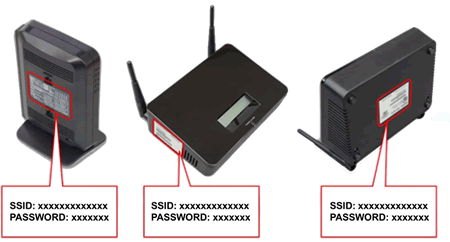
Step 2: Connect the Brother Printer to Wi-Fi
Here are two options through which you can connect your Brother printer to a Wi-Fi network. You already know your network name and key, so it is good to go. According to the Brother printer model you have, you can select a method.
Option 1: Brother Printer Without Touchscreen
If your Brother printer lacks a touchscreen display, this method is for you. Follow the instructions below:
- Ensure that you have successfully installed your printer and connected it to the power source.
- After that, tap the Menu button.
- Use the up and down arrows to locate the sub-menu of Network Settings and tap OK.
- Now, use the down arrow to locate the WLAN Selection and click OK.
- Then, use the up or down arrow key to choose the Setup Wizard option.
- Next, tap Yes when it prompts Enable WLAN.
- Your printer will scan for the available wireless networks and show up to you to select one. So, use the arrow keys to select the network you have noted in the beginning.
- If asked, set a password for this network.
- At last, your Brother printer will prompt a message to confirm that your Brother printer is connected to the Wi-Fi successfully.
Finally, your Brother printer is connected to the wireless network.
Option 2: Brother Printer With a Touchscreen and a Wi-Fi Button
So, if your Brother printer model has both- a touchscreen and a Wi-Fi button, you will have to use the given steps.
- Turn on your machine after connecting to the power.
- Then, press the Wi-Fi icon on the touchscreen.
- In the next step, click Setup Wizard.
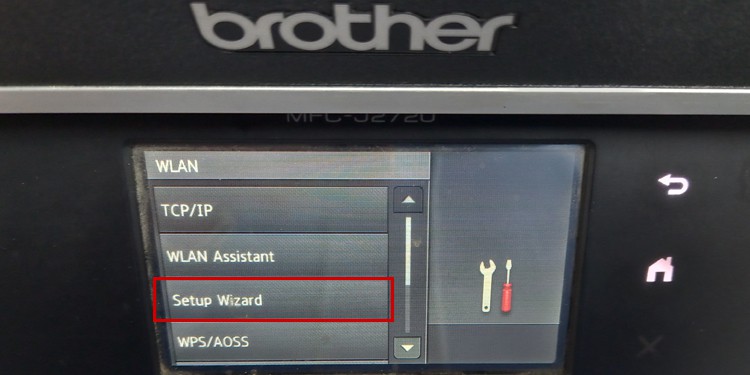
- After that, click Enable WLAN.
- Next, choose your network name from the list.
- Put in the wireless network key or password.
- At last, your printer will show a confirmation message for a connection.
And finally, you have successfully connected your Brother printer to Wi-Fi. For more guidance, you can take a free consultation with our printer experts. Visit the Support page on our connectprintertowifi.com site and call or chat with our professionals.
Method 2: Connect Brother printer to Wi-Fi via WPS
You can use the WPS method If your Wi-Fi access or router supports WPS. You can also configure settings and connections easily. Here are the steps to connect your printer to Wi-Fi using this.
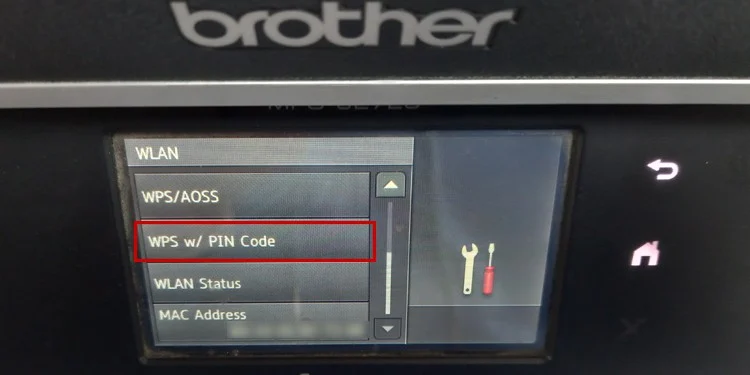
- Start by verifying that your Wi-Fi access point or router supports WPS and has a WPS button.
- Then, install your printer within the range of your Wi-Fi router. You can check the instructions given on your Wi-Fi access point or router.
- Now, press the WPS button on the Wi-Fi access point or router. Then press and hold the Wi-Fi button on your printer for at least 5 seconds.
During this, the Wi-Fi indicator on your printer flashes blue light each second. And once the connection is set up, the Wi-Fi indicator light will flash blue. Now, computers or mobiles having similar Wi-Fi networks as printers can be used to print from them.
Frequently Asked Questions
Question
How to Connect Brother Printer to Wi-Fi Without Cable?
You can use either the Wi-Fi Direct method or the Wireless Setup Wizard method to connect your printer without a cable. So, first press and hold the Wi-Fi button for at least two seconds until a light flashes. And the Wi-Fi button will also get flashed when connected. And now, you have successfully connected your printer to Wi-Fi. If you need more info, you can connect with our printer executives for a free consultation via call or live chat from the Support page on our connectprintertowifi.com website.
Question
Why is My Brother Printer Not Connecting to My Computer Wi-Fi?
If your Brother printer stops connecting to Wi-Fi, it can be due to a weak Wi-Fi signal, faulty network settings and outdated drivers or firmware. In order to fix this issue, start by power cycling your devices. Then check the wireless connection and its settings. If necessary, update the firmware and printer drivers. If these methods don’t resolve your issue, seek help from our professionals, whom you can contact via chat or call from the Support page.
Question
How Do I Reset the Wi-Fi on My Brother Printer?
These are the steps to reset the Wi-Fi on your Brother printer:
- First of all, tap on Menu.
- Then, move to WLAN and tap on OK.
- Now choose WPS Button Push and tap on OK.
- After that, choose your network and fill in your Wi-Fi network.
- At last, move back to WLAN and choose ON/OFF and choose ON and press OK.
That’s how you can reset Wi-Fi on your Brother printer.




