How to Connect Brother HL-L6200DWT Printer to WiFi?
October 25, 2023

Wireless technology is best to connect your printers and take prints from them. Gone are the days when you had to rely on cable connections for your printer setup. Nowadays, you can set up your printers over a wireless network and ready your printer for printing tasks. Brother printers come with a wireless feature and allow you to take prints easily. However, beginners want to know How to connect Brother HL-L6200DWT printer to WiFi. Hence, we bring this guide to you to make you understand the full procedure.
Step 1: Things to Do Before Connecting the Printer to WiFi
You must note certain things before you connect your Brother printer to the WiFi. First, you need to find your WiFi router or modem to start the connection. You can get your network key and password on the side of your WiFi access or router.
Therefore, note down your home network or SSID network and its password. Once you're done with this, you're ready to connect your Brother printer to WiFi. Below are the simplified steps to do this correctly.
Step 2: Connect Brother HL-L6200DWT Printer to WiFi
Finally, you are now ready to connect your printer to WiFi. In the wireless connection, you'll further have two options to do it.
Option 1: Brother Printer With a Display
As the steps differ according to your printer model, we will be discussing the connections on Brother printers with a touchscreen and without a touchscreen. Look at the steps below.
- First, plug your Brother printer into a power source.
- Then, press the power indicator to turn on the printer.
- Now, tap on the Menu button to power on your printer.
- After that, use the Up or Down arrow keys to find the submenu of your Network Settings.
- Next, choose the Setup Wizard option using your Up or Down arrows.
- Once the Setup Wizard activates, click the Yes when you see the Enable WLAN option.
- Next, your Brother HL-L6200DWT printer will start scanning the available networks, and you'll be required to select your network from them.
- Then, find your network with the help of your arrow keys.
- Next, supply the network's password if prompted.
- At last, your Brother printer will display a confirmation message saying, "The wireless connection has been established."
These are the simple steps to connect Brother Hl-L6200DWT printer to WiFi. To get more detailed info about this, you can visit our website at connectprintertowifi.com and go to its support link. Then, you'll enter a page where you'll get an option to call or live chat with our technical support experts. They will provide you with a free consultation to solve your query.
Option 2: Brother Printer Without a Display
Brother printers having a touchscreen display can connect their printers to the wireless network by following these steps.
- First, switch your printer to a power source and turn it on.
- Then, press the WiFi button on your touchscreen.
- Now, choose the Setup Wizard option.
- After that, tap on the Enable WLAN.
- Next, choose your network from the available list.
- Supply your network key and password.
- At last, your printer's touchscreen will confirm to you that the connection has been set up.
That's how you'll connect your Brother HL-L6200DWT printer to a WiFi connection. You can choose an option according to your Brother printer model. Once you do that, you should get ready to download and install the printer drivers.
Step 3: Install Brother Printer Drivers
Once you have connected your Brother printer to the wireless network, you're all set to get the printer drivers. You should not miss this step, as it'll make your printer work. Therefore, you must confirm that you have installed the updated printer drivers for your Brother printer. Let's begin.
- Head to the Brother's Support website and click on the Support tab.
- Then, tap on the Software & Driver Downloads option from the drop-down menu.
- Now, type your Brother HL-L6200DWT printer model name in the given box.
- After that, choose your operating system.
- Then, choose your printer drivers as per your printer model.
- Now, tap on the Download button with the driver package you need to download.
Once you have followed all the steps correctly, you're all set to install the drivers on your computer. After that, you'll be able to take a print test to test your printer's functionality. Furthermore, you are free to contact us for your printer-related issues and queries. To connect with our live agents, go to the Support section on the connectprintertowifi.com website.
Frequently Asked Questions
Question
Why is My Brother Printer Not Connecting to WiFi?
There could be
different reasons for your Brother printer not to connect to a WiFi connection.
First, the printer drivers may be outdated, and the paper jam issues. The
second is the incorrect printer settings. You can overcome this error by
updating the printer drivers, checking the internet connection, and reset your
printer settings.
Question
Is It Possible to Connect a Printer to Multiple Networks?
Yes, absolutely, you
can connect your printer to multiple networks. You need to connect your printer
to the WiFi network. The method for connecting the printer to WiFi may be
different according to your printer model. However, the steps will be basic. Before
you connect your printer to WiFi, you should note the network's name, SSID, and password.
Question
How to Check the Wireless Status of My Printer?
It's so easy to check
your printer's wireless status. To do this, you'll have to print a WLAN report. So, move to the printer's Settings or Menu option and search for the Print
reports. Then, click on the WLAN
report. Now, your printer will ask you to select a type you want to print
that report. After that, select your printer and tap OK. You'll get the network details in that report.

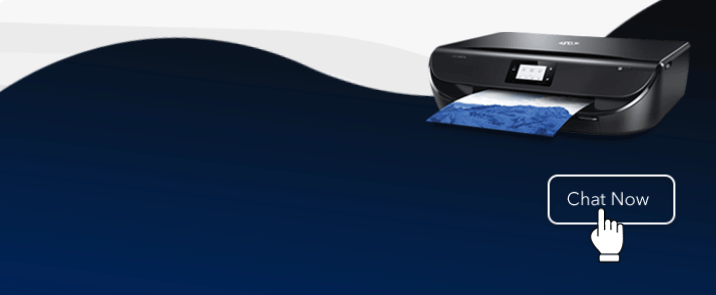



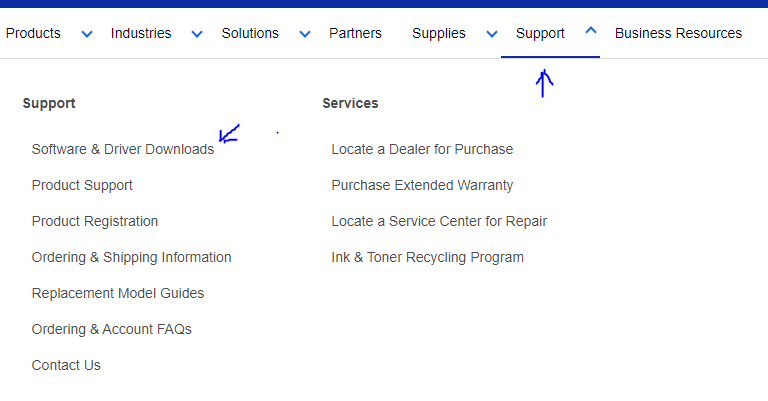





Enter your Comments Here: