How to Connect HP OfficeJet Pro 8025e to WiFi?
October 31, 2023
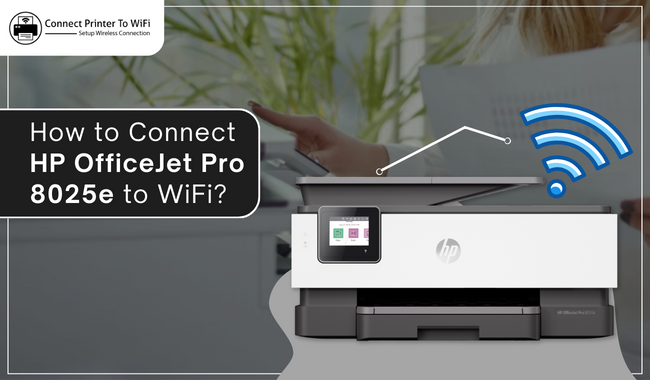
In the past few years, the IT sector has seen various changes, especially in terms of technology. They haven’t left any industry and are now controlling every gadget, making the user dependable upon them. Since the concept of WiFi has come into action, every company is now focusing on making their new products wireless to meet the growing needs of users.
Are you exploring how to connect HP OfficeJet Pro 8025e to WiFi? If so, then you are in the right place and at the right time. To mark their name in the market, HP recently launched their wireless printer, allowing the user to forget about the way of printing using traditional methods.
If you are waiting to connect HP printer to WiFi, then we are here to help you out. The coming sections of the blog will share the top four methods of connecting HP printer to WiFi.
Method 1: Via HP Auto Wireless Connection
This connection method automatically activates your HP printer to WiFi to the nearby wireless network. It’s time to take the road and learn how to connect HP OfficeJet Pro 8025e to WiFi via this method:
- First, start the method by downloading and installing the HP printer software on your device.
- Second, open the HP Support page and enter your printer model to download its software.
- Third, start downloading the printer driver and go after the instructions to finish the installation process.
- Next, switch on your printer before accessing the software and choose the connection type.
- Following this, tap the Wireless > Yes and send the wireless settings to the printer.
- After this, your HP OfficeJet Pro 8025e printer will take a few minutes to finish the connection process.
- Finally, press the Finish option, and your printing device will be ready to print on the uploaded document.
By taking the help of the above method, you can connect HP printer to WiFi. Besides, if you are facing any issues during the process, then communicate with our experts. For that, you need to visit the support link on our connectprintertowifi.com website.
Method 2: Using the WPS Push Button
Further, if your HP printer comes with a WPS Push mode, then you can wirelessly connect it to a router via a WPS button. To carry forward this method, one must protect their printer and their network with WPA & WPA2 passwords. Take a look at the coming pointers to get into detail about the connection process:
- Begin the process by placing your HP OfficeJet Pro 8025e printer near the router.
- Now, press and hold the printer’s Wireless button till the time to see the wireless indicator blinking.
- Further, if your printing devices come with an LCD, then go to WLAN Settings.
- After reaching the settings, tick Wireless Protected Setup > Push button mode.
- Next, tap the router WPS button and press it till the corresponding LED starts flashing.

- Now, you’ll be given two minutes before executing this action.
- Finally, your HP printer wireless icon will stop blinking after the connection process comes to an end.
Also, the user can connect HP OfficeJet Pro 8025e to WiFi by mentioning the methods below.
Method 3: With WiFi Direct
Besides, connecting the HP printer can also take place without a router. The connection process can come into action via the Wireless Direct and WiFi Direct methods. The below steps will assist you in learning about the steps for connecting the HP printer with a wireless connection without a router.
- Take the initial step by turning on WiFi Direct or HP Wireless Direct on the panel.
- Afterward, tap the HP Wireless Direct icon and go to the Network Setup/Wireless Settings option.
- Next, activate your Wireless Direct Connection from the Settings page.
- Now, connect your HP Wireless Direct or WiFi Direct with your smartphone or PC.
- Further, enter the WPA2 password for security reasons inside the box.
- Following this, tick the Join button and then choose the document you want to print.
- At last, press File > Print to finish the connection process.
If you are still facing errors while connecting HP printer to WiFi, then go to the support section on our website for a free consultation. Our experts will be ready for your services 24/7. Apart from that, you can also raise your complaint by talking to them through live chat.
Frequently Asked Questions
Question
Question: How Do I Connect HP Printer to My Device Using a Smart App?
Answer: After installing the HP Smart app on an Android or iOS device, you can connect a printer and device with the following steps:
- First, ensure that your printer and smartphone are
close to the router.
- Next, switch on your Bluetooth and connect both
devices with WiFi Direct.
- Now, allow your device to locate the location and
click Add Printer > Printer
name.
- Choose the WiFi connection method and follow the
on-screen steps.
- Finally, the connection process will come to an end.
Question
Question: How Can I Connect HP Printer Using Wireless Setup Wizard?
Answer: Go through the following steps to learn about connecting an HP printer to WiFi:
- Begin the process by positioning your HP printer
near the WiFi router.
- Afterward, disconnect any Ethernet cable or USB
cable from your printer.
- At the HP printer control panel, tick Wireless > Wireless Setup Wizard.
- Finally, choose the network anime and enter the
password to finally connect the printer.
Question
Question: How to Connect HP Printer While Installing Drivers?
Answer: Read the following steps to learn about how to connect an HP printer wirelessly during the printer driver installation process:
- First, connect your HP printer to your PC with a USB
cable and then connect it to the WiFi network.
- Open the Support
page and press the Download
box.
- Third, open the program and press Continue > Next.
- Now, check the agreement and tap the Accept box.
- Next, choose the privacy options and tap the Manual Setup > Next option.
- Further, tap Wireless
> Next and verify your Network
Name (SSID).
- After that, check Yes, I want to use the network and tap the Next option.
- Following this, tap the Next button and choose your wireless network.

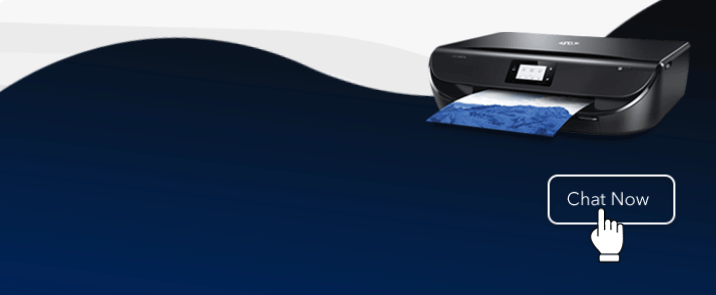



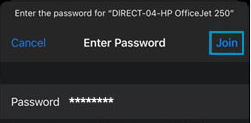


Enter your Comments Here: