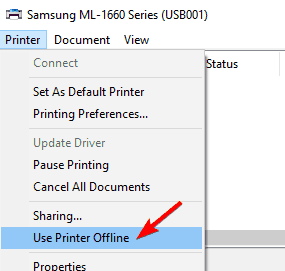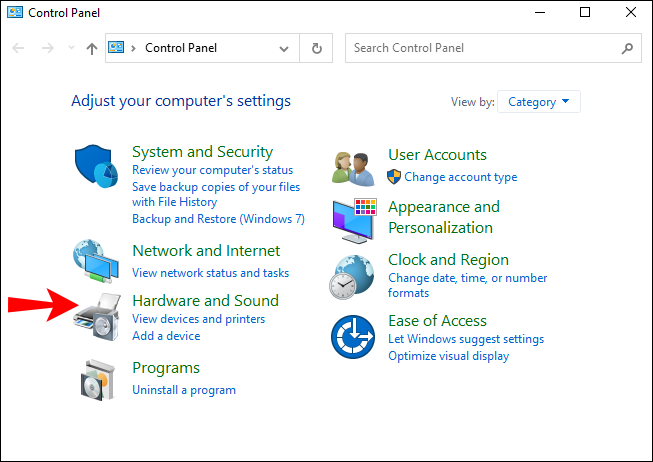Samsung
Download Printer Driver for Windows and Mac Devices
Download Printer Driver
Recommended For Most Users
2.0.1 | 2.0.1 | Stable Version
Latest Features
2.0.1 | 2.0.1 | Stable Version
For information about supported releases, Click Here.
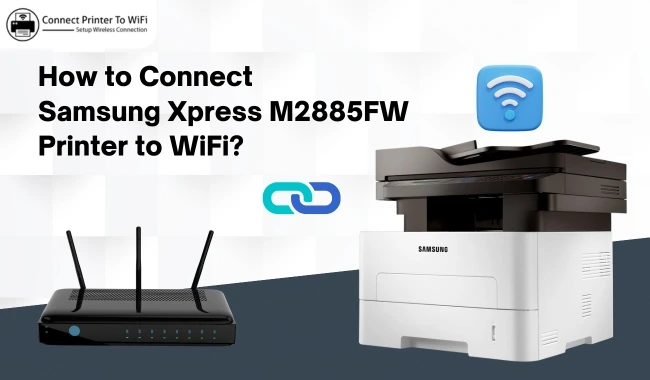
How to Connect Samsung Xpress M2885FW Printer to WiFi?
By Robert Baker
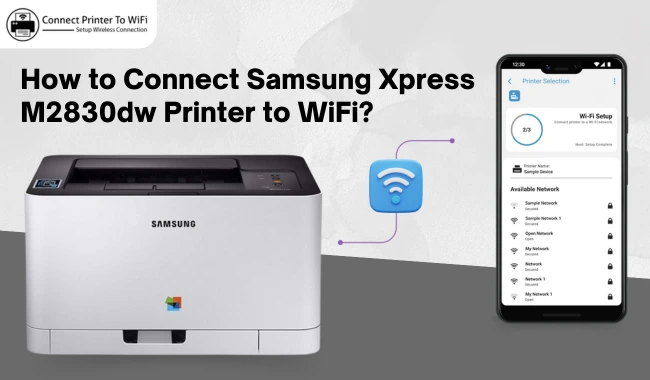
How to Connect Samsung Xpress M2830dw Printer to WiFi?
By Robert Baker
![How to Connect Samsung Printer to WiFi? [4 Easy Methods]](https://connectprintertowifi.com/upload/blog/651d44b545c58connect-printer-to-wifi-blog.webp)
How to Connect Samsung Printer to WiFi? [4 Easy Methods]
By Robert Baker
Connect Samsung Printer to Wi-Fi - Get Printer Back Online
Samsung printers can easily connect to Wi-Fi and work desirably. To connect the Samsung printer, you should check the internet speed to see if it is enough or not. There are many ways to connect your printer to Wi-Fi, and we will see the best two methods. One more thing that we will discuss is how to get the Samsung printer back online, as many times, the printer may go offline due to several reasons. We will cover these things here. So, let's see how to do this.
How to Connect Samsung Printer to Wi-Fi Using WPS?
As you know, WPS means Wi-Fi Protected Setup. And the Samsung printer lets you connect to a wireless network without entering any network password. To set up a WPS connection between your computer and Samsung printer, press and hold the WPS button for a few seconds. Then, you will see the LED light flashing on the modem gets changed once the connection is set up successfully.
How to Connect Samsung Printer to Wi-Fi via Wi-Fi Direct?
Many Samsung printers use Wi-Fi Direct technology to set up a connection with the modem using the computer. Here are the steps to connect a Samsung printer to Wi-Fi Direct.
- First of all, find the Wi-Fi Direct menu on your Samsung printer.
- Then, your printer screen will show the available devices.
- Tap the wireless symbol near the device to which you have to connect your Samsung printer wirelessly.
- Fill in your wireless network password, which you have set up on the printer.
Finally, you have connected the Samsung printer to Wi-Fi Direct successfully. When you know about the main two processes to set up your Samsung printer to Wi-Fi, let's move ahead to the offline printer error, which demands different troubleshooting steps to get correct.
To get assistance in connecting your Samsung printer to Wi-Fi, you can contact our printer executives via call or live chat by visiting our Support page on the connectprintertowifi.com website.
How to Resolve the Samsung Printer Offline Issue?
The offline issue in Samsung printers is often due to weak internet connection, outdated or incompatible printer drivers, faults in hardware or incorrect printer settings. So, you have to resolve these issues by following the given methods.
Method 1: Check for the Connectivity
To remove the offline issue, first, check the power connector of the printer. So, before you start printing, you should check the power cables correctly to learn whether it's turned on or off. Also, ensure that your printer is connected to the same network as your desktop or mobile device. Once you have checked it and fixed it, check your printer to see if it still shows offline issues.

Method 2: Check Your Internet Connection
If the connection is right and the wires are attached correctly, maybe the internet connection is not stable. So, in the next step, you are required to check the internet speed and stability of your connection. Sometimes, you may feel that Samsung printers go offline due to unstable or weak internet connection. Hence, it is mandatory for you to keep an eye on the internet connection.
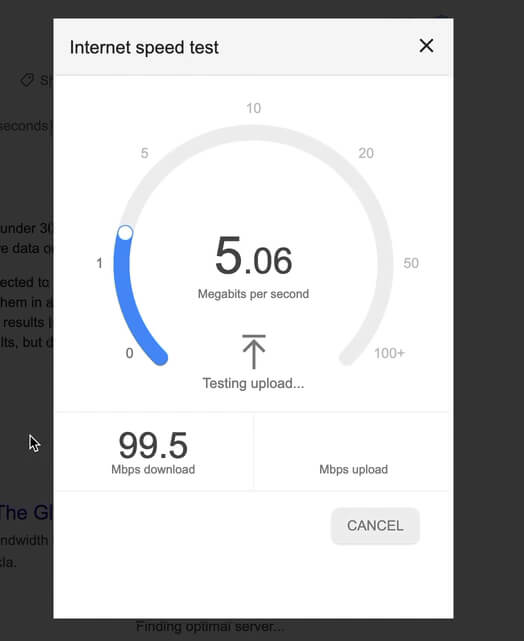
Method 3: Turn off the “Use Printer Offline” Option
If the "Use Printer Offline" option is enabled in your system, the source of the printer is offline. Hence, it's compulsory for you to disable that option and try printing your document again to get a fantastic experience.
Method 4: Update Samsung Printer Drivers
The offline issue may also occur if the printer drivers aren't updated or incompatible with your system. If it's the case, you will have to update the necessary printer drivers ASAP. If you delay, you will have to face this issue until you fix it. So, it's better to update the latest printer drivers.
To do it, go to the taskbar in your Windows system and tap on the Control Panel.
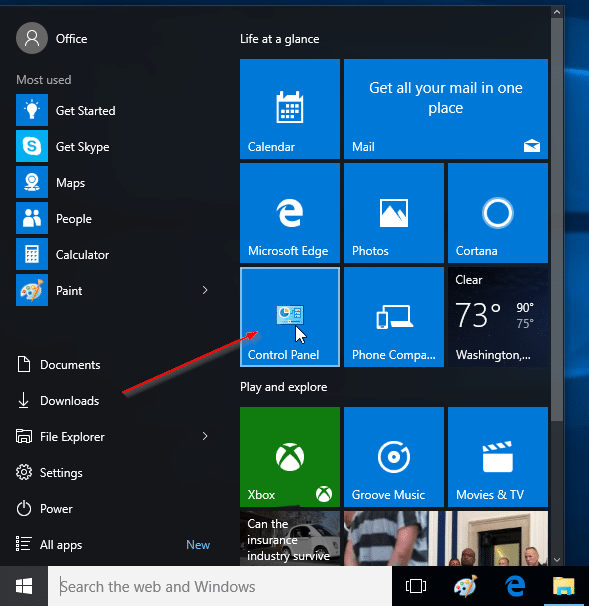
Then, tap Hardware & Sound. And then click Device Manager. After that, choose your printer model from the given list and press the Update button to get the drivers updated.
When the drivers are successfully updated, start your printing work again and check if the error has been diminished.
Frequently Asked Questions
Question
How Do I Connect My Samsung Xpress m2830dw to Wi-Fi?
You can use the WPS button on the router to connect your Samsung printer to Wi-Fi. Here are the steps.
- First, press the WPS button on the printer and then on the router to set up the connection.
- Then, run an easy wireless setup and choose the router address and put in the security key.
- If it doesn't work, exit it and go to the wireless connection and manually add the router address.
- Now, it will ask for a PIN. Enter this key by going to your printer's network settings.
- After that, your printer, system and router will be connected.
- Now, move to the Printers and Scanners option and click Add Printer.
- Add Samsung printer as default printer.
Question
Why Won’t My Samsung Wireless Printer Connect?
Your Samsung wireless printer is not connecting due to an unstable internet connection. To fix this connection issue, click the Settings option on your printer and choose Network Settings. After that, choose the Wireless Setup Wizard. And then, your Samsung printer will start looking for the available wireless networks.
Question
How Do I Reset My Samsung Printer Network Settings?
To reset Samsung printer network settings, open Settings on your mobile phone. Then, scroll down to choose General Management. After that, click Reset. On that page, select Reset Network Settings. Next, your mobile will show some items and erase everything when you reset the settings. Now, click Reset Settings to proceed.