How to Connect Samsung Printer to WiFi? [4 Easy Methods]
October 4, 2023
![How to Connect Samsung Printer to WiFi? [4 Easy Methods]](https://connectprintertowifi.com/upload/blog/651d44b545c58connect-printer-to-wifi-blog.webp)
Samsung printers offer tons of benefits to their users by allowing them to ease their printing experience. Various printers are available for users at different price ranges and features. Before becoming an expert in operating printers, all the users need to learn how to connect Samsung printer to WiFi for effortless printouts.
The wireless connection saves time as one can connect the printers with wireless networks in many ways. The user needs to learn the wireless connection process to get a professional-looking printout for the office. To simplify your work, we've shared a step-wise guide about connecting Samsung printers to wireless networks.
Method 1: Via Samsung Printer's Control Panel
The most important method to connect Samsung printer to WiFi is via the Samsung control panel. Follow these steps to make a connection between the printer & wireless network:
- Start the process by turning on the printer and clicking the Menu button.
- Now, use the right arrow to reach the network and tap OK.
- Next, keep pressing the right arrow and then select the Wireless.
- Then, choose the WiFi On/Off and tick the OK box.
- After selecting the OK button, select the ON > OK option.
- Further, choose WLAN Setting and click the Wizard option.
- Choose your WiFi network name from the visible search list and enter the WPA key.
- After entering the WPA key, press OK and choose Yes on the Apply pop-up window.
- Next, you will notice that the blue light will stop flashing on the printer.
- With the lights, the user will come across that their Samsung printer connection process has come to an end successfully.
If your Samsung printer is still facing issues while connecting with WiFi, you are most welcome to avail yourself of our 24x7 online services. To get those benefits, visit the Support page - connectprintertowifi.com.
Method 2: Using the WPS Button
If your WiFi router comes with a WPS feature, you can easily connect your Samsung printer to the wireless network. The user isn't required to fill in their username & password. To go ahead with the method, they need to have a look at the following steps:
- Commence the method by opening Samsung Printer Diagnostics on your respective PC.
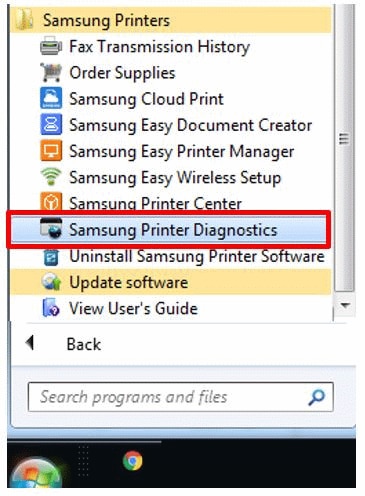
- Then, choose Setting Up Wireless Printing and switch on your Samsung printer.
- After switching on the printer, select it in the Select a wireless printer window.
- Next, click OK and then the WPS button available on the left side of the printer.
- Finish the method by following the instructions appearing on the screen.
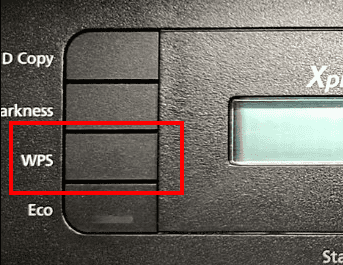
The user can also finish their Samsung printer connection to the wireless network via the following method.
Method 3: With WiFi Direct
Furthermore, the user can also connect their smartphones to Samsung printers by setting up WiFi Direct on the printer. To do so, they need to read the steps written below:
- First, switch on the Samsung printer and select the Menu button.
- Now, head towards Network > Wireless > WiFi Direct > and click OK.
- Next, activate the WiFi Direct and note down your printer name.
- Afterward, type your Printer IP address inside the appearing section.
- Following this, activate the Group Owner and create a new wireless access point.
- After activating the access point, create a network password for security purposes.
- Now, press the Back button and head towards the main printer menu.
- Further, download and install the Samsung Mobile Print app on your phone.
- Lastly, go through the instructions visible on the screen for printing purposes.
With this method, the user might have learned how to connect Samsung printer to WiFi. To avoid further glitches, you can contact printer experts via live chat 24x7. For that, they need to visit our support section, connectprintertowifi.com.
Method 4: Via Setup Wizard
On the other hand, the user can connect their Samsung printer to a wireless network during the setup wizard. To do so, pursue the steps given below:
- Begin the method by downloading the Samsung printer driver as per your model.
- Next, select the downloaded printer driver and launch the Samsung Printer Installer wizard.
- Now, agree to the terms & conditions and click the Next Printer > Next button.
- Afterward, choose Wireless and then select the Next option.
- Next, connect your Samsung printer to your Windows/Mac via a USB cable and select the Next button.
- Now, you must wait until the printer detects the nearby network.
- Following this, tap your WiFi Network from the list and press the Next option.
- Inside the new pop-up window, note your WiFi details and click the Next box.
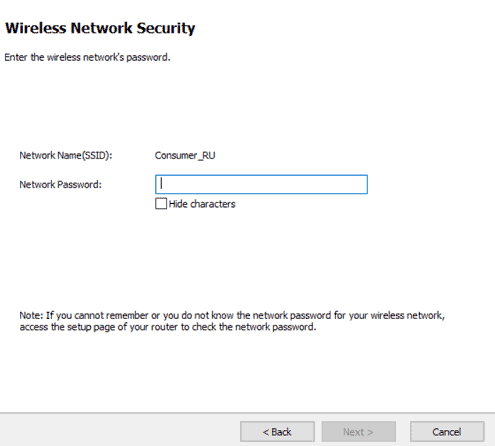
- Bravo! Your Samsung printer is wirelessly connected and all set for printing work.
Furthermore, this guide covers all the well-known topics about connecting Samsung printer to WiFi. If your query hasn't been resolved, contact our experts from our connectprintertowifi.com page.
Frequently Asked Questions
Question
Question: How Can I Connect My Samsung Printer to WiFi via Setup Wizard?
Answer: Read the coming pointers to know about the connection process:
1. Start the process by connecting your printer to your PC via a USB cable.
2. Next, you need to download & install an updated printer driver from the official website.
3. In the setup wizard, continue as directed and click the Connect via WiFi option.
4. Finally, log in by entering your Username & Password and unplug the USB cable.
Question
Question: Why is My Samsung Printer Not Connecting to WiFi?
Answer: There can be several reasons why your Samsung printer won't be connecting to WiFi. Some of the primary reasons are as follows:
● SSID and gateway addresses on the screen don't match the network settings or PC.
● The password for the wireless network is invalid, or the ethernet cable isn't inserted correctly.
● There is a time-out or an undefined error leading to the wireless connection error.
Question
Question: How to Connect Samsung Printer Wirelessly via WPS?
Answer: The user must follow the steps below to build a connection between a Samsung printer & PC.
1. Switch on your Samsung printer and hold its WPS button briefly.
2. After a couple of seconds, the modem lights will change, indicating the successful connection.
3. Complete the remaining steps of the process by following the displaying instructions.

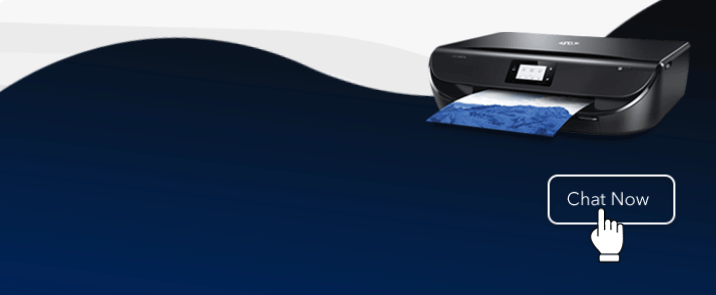



Enter your Comments Here: