How to Add Wireless Printer to iPhone? [Simple Steps]
July 31, 2023

A wireless printer provides many features while offering easy printing from anywhere. Do you have a wireless printer and want to print from your iPhone? The first thing you will need is to connect the printer to your iOS device first. You can only print your favorite files and essential documents from the device.
It is straightforward to print from AirPrint's compatible printer. This write-up will show how to efficiently add a wireless printer to iPhone and then print from the device. Let's get into the step-by-step process below.
Step 1: Verify that You have AirPrint Printer
First, you will need to check that your printer is AirPrint-compatible. You can navigate towards the Apple website to find your printer compatible with the AirPrint. Alternatively, discover the same by looking at the packaging and documentation of your printer.
Step 2: Turn on Your Printer to Which You Want to Connect
Move to your printer to see if it is correctly plugged into the electrical socket. Now, tap on the power button on your printer to turn it on. Moreover, you can skip this step if the printer is on already.
Step 3: Make Sure to Disconnect the Bluetooth or Cable Connections
When you connect your printer through AirPrint, confirm that the printer is not connected to Bluetooth. Remove all the connections starting from the router through an Ethernet cable.
-
Unplug the Ethernet cable from your printer's back and disconnect the device from a router.
-
If there is Bluetooth, check your printer's manual for instructions. The disabling process varies depending on the printer's model.
Step 4: If Necessary, Connect Your Printer to a Wi-Fi Network
Is your printer not already connected to a Wi-Fi network? You can use the printer's menu to choose a Wi-Fi connection. This process is a must to add wireless printer to iPhone.
But, the steps for connecting to Wi-Fi can vary. Thus, checking the online documentation or printer's manual for specific steps is recommended.
-
Open the Settings app on your iPhone. It looks like a grey cog icon.
-
Click on the Wi-Fi option near the top-left side of your iPhone's screen.
-
Next, confirm that your printer and iOS device are connected to the same network.
-
If not, click on your printer's network and type in the password if there is a prompt. And then tap on the Join option.
-
Finally, stand near your AirPrint printer for optimum printing results.
Step 5: Printing with AirPrint
You can print quickly with the AirPrint. Here are some of the steps you will need to proceed with.
-
First, open the page or document you want to print from your iPhone.
-
Now, move to the Share icon.
-
Click on the Print tab.
-
Next, tap on the Printer option. It is at the top of the menu. Once you click here, the list of all compatible AirPrint printers will open.
-
After that, select the name of your printer.
-
Finally, click on Print to begin printing your items.
You can also edit those photos, crop them or add a background.
Note: If you fail to find your printer, verify that the printer is turned on and connected to Wi-Fi. Also, check it is not connected to Bluetooth or a router via hard wires.
Conclusion
Nothing is more straightforward than AirPrint for those with a new printer who want to print from their iPhone. Ensure certain things, such as your printer and iPhone, are connected to a similar network and no Bluetooth is enabled. Besides, also verify that there is no router connection using wires. After confirming all these, execute easy instructions to add wireless printer to iPhone. It will allow you to print from another room too.
Frequently Asked Questions
Question
How Can One Connect iPhone to a Wireless Printer?
Go through the below-mentioned steps to connect your iPhone easily to the printer.
Open the web interface of your printer first.
Confirm the AirPrint status is On.
Now, open the file and move to the option.
Once the options appear, choose to Add Printer.
Select your printer from the printer's list and type in the password if prompted.
Lastly, tap on the Print option.
Are you indulged in some issues? Don't hesitate to ask for free consultation from our printer experts. Contact them through direct call or live chat. You can visit the Support page of connectprintertowifi.com.
Question
Can I Print from iPhone without AirPrint?
Yes, you can. Those who have printers with wireless capability can easily print from them. Some basic steps are:
Visit your printer's manufacturer's website.
Download the printer's app in your App Store.
Open the app and then turn on the Wi-Fi of your printer.
Now, move to Settings and click on Wi-Fi.
Tap on your printer and then go to the file you want to print.
End the end, click on the Share icon.
Question
How Can I Solve Can't Print from iPhone Issue?
The issue can occur for any reason when you fail to print from your iPhone while using your printer. But you can resolve this by going through some accurate steps. Here are they:
Try restarting your Wi-Fi router.
Then, restart your printer.
Move your printing machine close to the router.
Update both your printer and Wi-Fi router with the latest firmware updates.

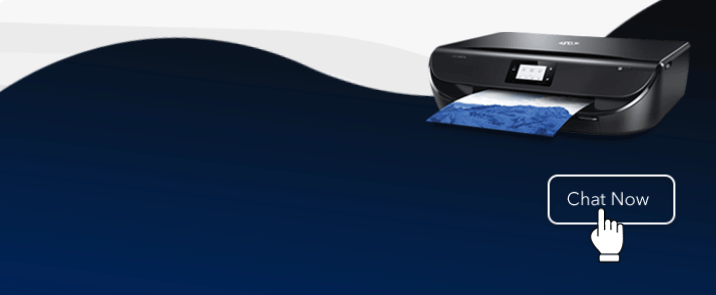


Enter your Comments Here: