How to Connect Brother MFC-J1010 Printer to Wi-Fi?
November 4, 2023

Are you wondering how to connect Brother MFC-J1010 printer to Wi-Fi? Brother printers are one of the desirable printers for wireless printing. If you're a beginner and want to connect your Brother printer to Wi-Fi, this guide will tell you how to do it. Well, the process isn't complicated and will only take a few minutes. So, no matter if you're new to this stuff, you will be able to connect your printer. So, without due, let's dig in.
What Do You Need to Know Before Connecting the Printer to Wi-Fi?
As you are about to connect your Brother printer to the Wi-Fi, you must perform this procedure well from the start. So, before connecting your printer, locate your Wi-Fi router or modem. The network key or the password can be found on one side of the Wi-Fi access or router.
So, note your home network/SSID network and the network key or password. When you're all set with this, you can finally move to the next steps. Let's find out the simplified steps to connect your Brother printer to Wi-Fi.
Steps to Connect Brother MFC-J1010 Printer to Wi-Fi
After noting down the necessary network information, you can go ahead and connect your Brother printer to Wi-Fi. Many Brother printer models have similar wireless connections. So, even if you have another Brother printer model, you can apply this method to that.
Step 1: Connect the Brother Printer to Wi-Fi
Now, in the wireless connection, again, there are two options to set up the connection. So, let's see what those are and how you can utilize them to connect your Brother printer wirelessly.
Option 1: Brother Printer Without a Touchscreen
If your Brother MFC-J1010 printer lacks a touchscreen function, you must use these steps to connect your Brother printer to Wi-Fi.
- Connect your Brother printer to a power source.
- Then, push the power indicator to ON the printer.
- Now, click on the Menu button to switch on your printer.
- Next, use the Up and Down arrows to locate the submenu of your Network Settings and tap OK.
- After that, select the Setup Wizard option by using the Up and Down arrows.
- When the Setup Wizard activates, tap on Yes when prompted to Enable WLAN.
- Then, your Brother printer will start scanning for the available networks, and you'll have to choose from them.
- Next, navigate to your network using the arrow keys.
- Then, enter your password for the network if required.
- Lastly, your Brother will show a confirmation message that the wireless connection has been established.
This is how you can connect your Brother printer without a touchscreen to a wireless network. However, if you want special assistance, we provide full professional support to guide you through the connection process.
Head to our website at connectprintertowifi.com and go to the Support section. Then, you can talk to one of our experts via call or chat and get a free consultation.
Option 2: Brother Printer With a Touchscreen
If your Brother printer has a touchscreen feature, you're good to go with the wireless connection. So, look at the steps to connect your Brother MFC-J1010 printer wirelessly.
- Plug your printer into a power outlet and turn it on.
- Then, tap on the Wi-Fi button on the touchscreen.
- In the following step, select Setup Wizard.
- After that, click on Enable WLAN.
- Next, select your network from the list.
- Now, enter the network key or password.
- The printer's touchscreen will show you a confirmation message that the connection has been established.
Finally, your Brother printer will get connected to the Wi-Fi network. Once you finish this process, you are ready to install the Brother printer drivers.
Step 2: Get Brother Printer Drivers and Software
After you connect your Brother MFC-J1010 printer to Wi-Fi, you are required to download and install the Brother printer's latest drivers and software. This step is a must for printing. So, ensure that you install the latest and compatible printer drivers for your printer. Check the steps below.
- Go to the Brother Support website and tap on the Support tab.
- Then, click the Software & Driver Downloads from the drop-down menu.
- Now, enter your Brother printer model in the required area.
- After that, select your operating system.
- Next, select the printer drivers according to your printer model.
- Tap the Download button next to the driver package you want to download.
When you have successfully downloaded the drivers and software, you are done with the connection process, and now you can take a test print to check the printer's quality.
Conclusion
Now, you know how to connect Brother MFC-J1010 printer to Wi-Fi. The connection process is easy, and anyone can do it effortlessly. However, at first, it might seem a little complex to beginners. But, slowly, they will learn it. Do not forget to download the latest printer drivers, as they're a basic need for your printer. If you have any trouble connecting your printer to Wi-Fi, you can reach out to us and share your problem with us. Go to our Support page on our connectprintertowifi.com website and book a free consultation for you.
Frequently Asked Questions
Question
Can I Connect My Printer to Multiple Networks?
Yes, you can connect the
printer to multiple networks. To do this, select one Wi-Fi connection and
connect your printer to it. Well, different printers have different methods for
wireless connection. But, the basic steps are common. So, before you connect
your printer to any wireless network, note down the network's name and SSID,
along with the password.
Question
How Do I Check the Wireless Status of My Brother Printer?
To check the wireless
status of your Brother printer, you should print a WLAN report. To do this, go
to the printer's Settings or Menu and navigate to the Print reports. Now, tap on the WLAN
report. Then, your printer will prompt you to select the type you want to use
for printing that report. Once you're done, choose your print option and click OK. The report will reveal the current
wireless status of your printer.
Question
Why Can’t I Print on a Wireless Network?
When you are unable to
print wirelessly due to unknown reasons, there might be some common issues
causing that. For instance, outdated printer drivers, paper jam issues in the
print queue, wrong printer settings, etc. You can get rid of this problem by recognizing
and correcting the issues. Reset the printer settings and get the latest
printer drivers installed on your computer.

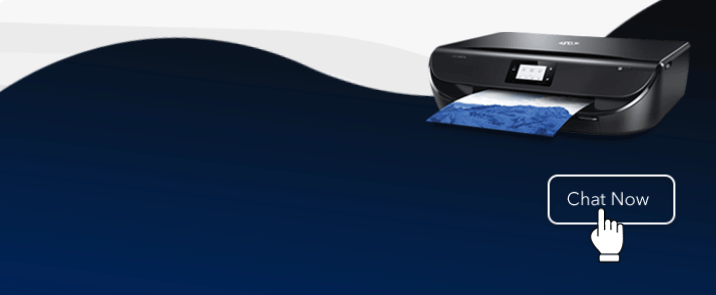







Enter your Comments Here: