How to Connect Brother HL-L2390DW Printer to WiFi?
March 8, 2025

A wireless connection is all you need to take prints from your printer seamlessly. A Brother HL-L2390DW printer is capable of wirelessly connecting to a device and producing high-volume printing for home as well as commercial spaces. However, users adopting this printer may find the wireless connection a little bit tricky. This is why this guide will teach you all the necessary steps to make you learn 'how to connect Brother printer to WiFi'.
Hence, if you were wondering about connecting your Brother printer to WiFi, this guide can be your destination. So, whether you want to connect these printers to your Windows computer or a Mac computer, you can follow this guide and learn everything you need.
Step 1: Check Your Printer and Network
In the first step, you should prepare your Brother HL-L2390DW printer and check its compatibility with the WiFi.
- So, first, ensure that your printer has the wireless connectivity option.
- Then, place it in proximity to your WiFi router.
- Now, you must note down the network details, such as the SSID network and password.
This is how to prepare your printer before setting it up on a device. Let’s move on to the next steps to learn how to connect Brother printer to a laptop via WiFi.
Step 2: Use the Printer Network Settings
In this step, go to your printer’s Control Panel or display settings. There, you will see the “Network Settings” or “Wireless Settings” option or something similar to that. Once you do that, you can connect your printer to a WiFi network.
Step 3: Connect Printer to a Wireless Network

You can finally connect your Brother printer to a WiFi network after accessing the printer settings. To start the connection method, follow the steps given below:
- In the first step, go to the wireless settings menu on the printer and select an option for a wireless network.
- Then, provide your SSID name from the available list of networks.
- Now, verify the connection and go with the on-screen directions.
That’s 'how to connect Brother printer to WiFi'. Now, you can confirm your connection and move on with your printing routine.
Step 3: Confirm the Wireless Connection
In this step, you can print a test page through your printer. Also, you should check your router’s list to see if your printer is a listed device. After that, you can take as many prints as you want.
Step 4: Install Printer Software
On your computer device, you must download and install the necessary Brother printer drivers. These software are important to help your printer understand your computer’s commands. You can also refer to your printer manual to learn the methods for your Brother HL-L2390DW printer.
Step 5: Connect Your Printer to Computer
Now, you need to set up your printer for the Windows computer. By this, you allow your printer to print. To set up the connection, follow these steps:
Windows:
- Go to the Start menu on your Windows screen.
- Then, head to the Settings option.
- Now, move on to the Devices under the Settings window and hit Devices.
- After that, choose the Printers & Scanners option.
- Next, hit the “Add a printer or scanner” to start the search process.
- In the next step, let your printer be listed on the screen.
- Afterward, pick your printer’s name from the list and hit the Add Device option.
- Moving forward, download and install its printer drivers.
- In the last step, test a print to verify the connection.
Mac:
- Go to the Apple icon on your Mac system and open System Preferences.
- Then, head to the Printers & Scanners option.
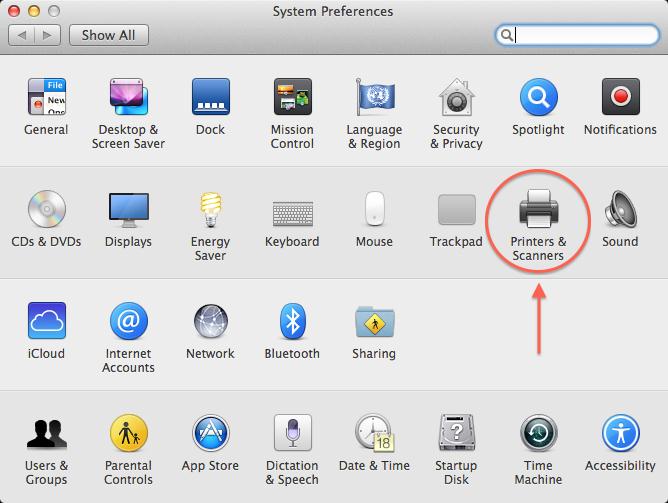
- Now, add a printer by hitting the plus icon under the Printers & Scanners window to find the printers.
- After that, choose your printer and let your Mac show all the available printers on the wireless network.
- Next, choose your Brother HL-L2390DW printer from the list and let it add.
- Proceed by installing the necessary printer drivers.
- In the last step, test the printing.
This is 'how to connect Brother printer to WiFi' and start printing.
Frequently Asked Questions
Question
How Do I Get Brother Printer Drivers?
To get the printer drivers, follow the steps given below:
- To begin, visit support.brother.com
on your internet browser.
- Then, supply your printer name using the search
option.
- Now, choose your printer’s model from the list.
- Also, choose your operating system.
- Next, select the driver you want to download and
install.
- Then, click on it.
- To install the drivers, visit the downloads folder on your computer.
- Then, let the installation begin.
Question
What Is My Brother Printer Not Connecting to WiFi?
If you observe that
your printer isn’t connecting to WiFi, this problem might be caused by a wrong
network password or a poor internet connection. Moreover, if your printer
drivers are not updated, your printer may not connect to WiFi. Therefore, you
need to be careful about your wireless network when it comes to a connection
with your printer.
Question
Where Do I Find the SSID Name or Network Key?
To check the network
key, you need to check at the back or bottom of your wireless router. The
network key can also be called a passcode, security key, or wireless passcode.
You will also get the password for your wireless network on your router.

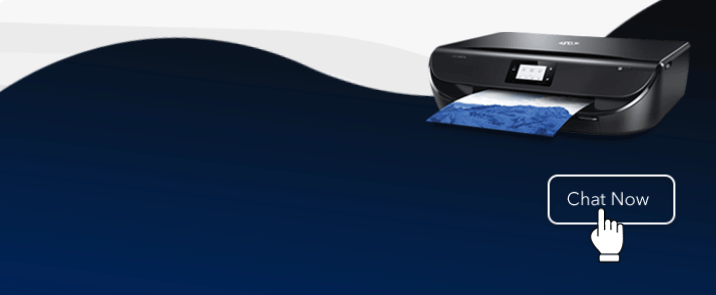




Enter your Comments Here: