How to Connect Brother MFC-J1205W Printer to WiFi? (Easy Steps!)
April 4, 2025

Brother printers are great at printing and can easily connect to WiFi. Most users prioritize a wireless connection over other methods because of its ease of setup and convenience. In this blog, you will learn 'How to connect Brother printer to WiFi'. You will get a step-by-step guide on how to setup your printer on a wireless network.
But before setting up your Brother MFC-J1205W wireless printer, you must note your network details, such as SSID network (network name) and password, your printer model, and your wireless network strength. Once you know all of that, you can expect a seamless printer connection. Now, let’s learn how to set it up here.
Step 1: Ensure Your Printer and Network Details
In the first step, you must ensure your printer model name and wireless network connection are correct. You should confirm that your printer supports WiFi connectivity, install it in a safe place, and ensure that the WiFi signal is in the required range. Moreover, collect the necessary information about your network, such as the SSID and its password.
Step 2: Check Your Printer Settings
In this step, you need to access your printer settings. To do this, go to the Wireless Menu on your printer’s Control Panel or display. This may be available as “Network Settings” or “Wireless Setup.” Select according to your printer model.
Step 3: Connect Your Printer to WiFi
This is the main step when you need to connect your Brother MFC-J1205W printer to a WiFi connection. Hence, check out the steps below.
- On your printer, go to the Wireless Settings menu and choose an option to connect to a wireless network.
- Choose or enter your SSID network name from the available list of networks.
- Now, supply the password for that wireless network.
- Continue with any other prompts you see on the screen and confirm the wireless connection.
That’s 'how to connect Brother printer to WiFi' and take one step further to printing.
Step 4: Connect Brother Printer to Computer
Once you have connected your printer to a wireless network, you are free to connect your printer to a computer. Check out the steps below to set up this connection.
- Visit the official Brother website and download the required printer drivers for your model.
- Launch the printer drivers file and open the “Wireless Device Setup Wizard.”
- Choose the network settings on your printer and select your SSID network.
- After that, supply your network password.
- Next, verify the wireless connection.
That’s how you can connect your printer to a computer via a wireless network.
Step 5: Verify Your Network Connection
Once you have connected your printer to the computer, you are ready to print through it. To verify the connection, you need to print a test page. You can install high-quality ink cartridges in your printer to ensure a better quality print every time. Moreover, you can check the list of devices on your router to ensure that your Brother MFC-J1205W printer is one of the connected devices.
How to Add Brother Printer to Windows?
This is an important step in printing and getting the desired prints. In this step, you need to add your printer to a computer. Here are the necessary steps to do that:
- Go to the Start menu on your PC and choose the Settings option.
- Then, head to the Devices option under Settings.
- Now, choose the Printers & Scanners option under the Devices.
- Click on the Add a printer or scanner option to add your printer finally.
- Next, let your printer appear on the list of available printers.
- Select your printer model and then hit the “Add device” option.
- Finally, get the necessary printer drivers from Brother’s official website.
- At last, print a test page to verify the connection.
That’s how you can add your printer to a Windows operating system.
Conclusion
Now, you know 'how to connect Brother printer to WiFi' and add it to a computer. Connecting your printer to a wireless connection is quite simple and easy to follow. However, before setting up the connection, you must check your printer’s name and the details of your wireless network. Once your wireless connection is setup between the printer and your computer, you can take as many prints as you want.
Frequently Asked Questions
Question
How to Connect Brother Printer to Phone?
Learn 'How to connect Brother printer to Phone' use these steps:
- Download
the Brother Mobile Connect app on your mobile device.
- Then, launch that app and click the Add Machine option.
- Click the Connect
option to connect your printer to WiFi.
- Supply your printer model name and hit Confirm.
- Next, ensure the wireless network is the same.
- Afterward, supply the wireless network’s password.
- Allow the devices to connect and confirm the
connection.
Question
How to Get Brother Printer Drivers?
How to get the brother printer drivers, follow the steps given below:
- Visit https://support.brother.com
on an internet browser.
- Then, navigate to your printer’s name.
- Choose your printer model and operating system.
- After that, choose a printer driver package to
download.
- Click on the Agree to the EULA option and download.
- Continue with the on-screen steps to finalize the connection.
Question
How to Add Brother Printer to Mac?
Check out these steps to connect your printer to Mac:
- On your Mac computer, go to the Apple menu.
- Then, hit the System
Preferences option.
- Open the Printers
& Scanners option.
- Click on the (+)
option.
- Next, tap the Default
option.
- Choose your printer’s name from the given printers.
- Lastly, press the Add option.

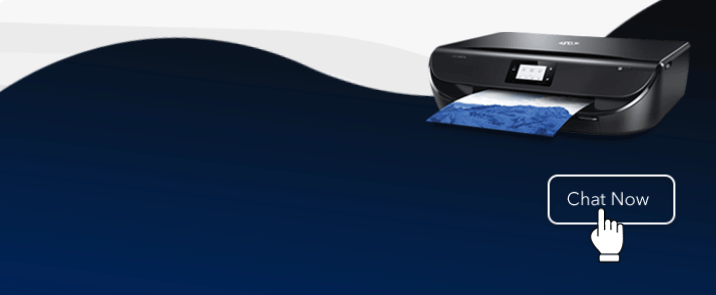




Enter your Comments Here: