How to Connect Brother Printer to WiFi? [3 Easy Steps]
September 6, 2023
![How to Connect Brother Printer to WiFi? [3 Easy Steps]](https://connectprintertowifi.com/upload/blog/64f8407584221connect-printer-to-wifi-banner.webp)
Brother printers are no doubt in high demand. There are several printer types and models available to cater to different needs. But you can find operating challenging when you buy a new wireless printer. How to connect Brother printer to WiFi is one of the basic questions that come to your mind. Luckily we have brought a simple tutorial with some easy steps.
This post will teach you the three simple steps to help you with a proper connection. So, let’s begin with the basic step.
Step 1: Locate Your WiFi Router or Modem
Before you proceed to connect the printer, you first need to set up your router or modem. The printer setup and locating the router and model are both equally important. To find it, you will require to locate two details such as:
- Network Name: SSID or ESSID
- Network Key: Security Key, Password, or the Encryption Key.
You can find these two keys on the side or base of your access point/wireless router. Also, look at the specific documentation for the network name and password. Do you have these two details in your hand? Next, proceed with the steps below to establish the connection.
Step 2: Connect Brother Printer to a WiFi Network
Now, you can easily connect your Brother printer to a wireless network when you have network settings. If you don’t know how to connect Brother printer to WiFi, use these two methods. It will help in connecting the printer wirelessly.
Option 1: Connect the Printer Without Touchscreen Function
Do you have a Brother printer without a touchscreen? You can follow the below-mentioned guidelines.
- First, unbox your printer and plug it into a power source.
- Now, press the Power indicator to turn on your printer.
- When your printer is on, tap on the Menu button.
- Use the Up and Down arrows to go to the sub-menu of network settings.
- And later, tap OK.
- Following that, discover the WLAN selection and hit OK.
- Next, select the option - Setup Wizard.
- Now, when it asks to Enable WLAN, click on Yes.
- The printer will then search all the available networks. At that time, locate the network you have and choose it.
- If there is a requirement, enter your network password.
After completing these steps, your printer will display a successful connection message. If it fails, don’t hesitate to contact a printer expert. Go to the support page to get a free consultation.
Option 2: Connect the Printer Using a WiFi Button
Brother printers users with a touchscreen print can also connect their printer to a WiFi network. Here are a few basic instructions they need to follow.
- Initiate by connecting your printer to power.
- And then, power on your printer.
- Move to the touchscreen display and press your printer’s WiFi icon.
- After that, you have to choose Setup Wizard.
- Once you click on Enable WLAN, the list of networks appears.
- Click on your network from the list.
- Next, type in the password for your wireless network.
- Once you complete it, you will see a successful connection pop-up.
Thus, you have learned how to connect Brother printer to WiFi with some easy steps. But the process is still ongoing. After connecting, you must download and install the printer’s software.
Step 3: Download and Install Brother Printer Drivers
You can only operate a printer with compatible printer software. So, one of the most crucial steps in connecting the printer is to download and install the latest printer software on the system. Below are the directions on how you can do it.
- Firstly, go to the support page of the Brother official website.
- Move to the Software & Driver Downloads section.
- Now, type in the model of your printer in the search box.
- At last, follow the instructions to download the software.
While downloading the software, consider both your printer model and the operating system. Plus, you can take free consultation from a printer expert. Visit the support page and make a call or live chat to connect.
Conclusion
Wireless printers offer so many features that users can cherish. But to access them, they first need to connect the printing to a wireless network. Discover how to connect Brother printer to WiFi and try them based on your printer’s model. Once the printer connects to a network, you can add it to your PC, Mac, Android, and iPhone/iPad device.
Frequently Asked Questions
Question
How to Connect Brother Printer to WiFi & Print from Android Devices?
Do you want to print wirelessly from your Android phone? Here are a few steps to help you with an efficient connection process.
- Firstly find
the network username and password.
- Now, connect your printer via wireless
or WiFi Direct.
- Now, move to your Android
device.
- Go to Google Play Store on
your device.
- Next, search for Brother
iPrint and Scan it for your phone.
With this app on your phone, you can begin to
print seamlessly.
Question
How Can One Check Brother Printer’s Wireless Status?
Before printing, you can check the wireless status of your printer. Some of the easy steps it includes are:
- Go to your
printer’s Settings or Menu.
- Now, find and select Print Reports.
- Select the WLAN
report here.
- The printer will then ask you whether you want to
print in black and white or color.
- In the next step, select the option.
- In the end, click on OK.
Question
How to Solve Brother Printer Not Connecting to WiFi Issue?
Brother printers can fail to connect to WiFi because of so many reasons. However, you fix this issue with some easy measures.
- Move to your model and get the password and network
name.
- Make sure to turn on your computer and the printer.
- Choose the Menu
button and go to Settings,
and then All Settings.
- After that, find the network and click on OK.
- Now, choose WLAN
and then the Setup Wizard.
- Next, click on your WiFi network and enter the
credentials.
- Click on OK
to apply settings.

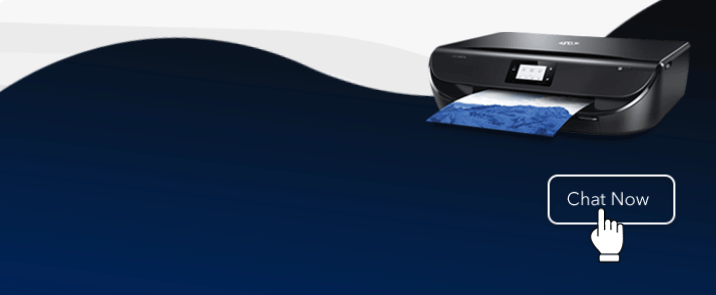


Enter your Comments Here: