How to Connect HP Printer to WiFi? [Top 4 Methods]
August 30, 2023
![How to Connect HP Printer to WiFi? [Top 4 Methods]](https://connectprintertowifi.com/upload/blog/64f32fa659776how-to-connect-hp-printer-to-wifi-top-4-methods.webp)
HP wireless printers provide a lot of benefits to their users. The wireless capability allows easy printing from several devices. But, before using the printer, you first need to connect it to a WiFi network. This blog will help you learn how to connect HP printer to WiFi.
The ease of WiFi connectivity makes devices connect without wires. You can connect an HP printer to a wireless network in many ways. Below, we will make you learn the top four techniques. So, get into it and select the one for efficient image & document printing.
Method 1: Via the HP Smart App
It is one of the most convenient ways to connect an HP printer to WiFi. Not only does it detect your device, but it also helps in managing all printer settings. Here are some easy steps for the process.
- Firstly, install the HP Smart app on your system.
- In step 2, connect your printer via the USB cable.
- After that, select Add Printer or a + sign.
- Now, execute all the on-screen instructions to add your HP printer.
- And when you see your printer on the app, tap on Printer Settings.
- Later, move to Advanced Settings and then Wireless Setup Wizard.
- Select the required WiFi network in the next step and hit on Next.
- Finally, type in your network password to connect.
Although these steps are easy to follow, you may need some help. Visit the support page and connect with experts for quick assistance. You can make a direct call or live chat for a free consultation.
Method 2: Using HP Printer's LCD Panel
Do you have an HP primer with an LCD screen? Fortunately, you can use it to configure wireless settings. Follow these efficient steps.
- Initially, verify that your printer is in the range of the router.
- Now, disconnect any USB or Ethernet cables if connected to the printer.
- Move to the Wireless, Network, or Setup Settings menu.
- After that, select Wireless Setup Wizard here.
- Next, click on the WiFi Network when the list appears.
- Lastly, type in the network password and choose OK.
These are some easy steps that you can take to connect your printer wirelessly. Read how to connect HP printer to WiFi below.
Method 3: With the WPS Push Button
You can use a router to connect your printer using the WPS button. But make sure to protect your network via WPA or WPA2 password. Follow these basic steps to connect via WPS.
- In the beginning, place your HP printer near the WiFi router.
- After that, move to your printer and press and hold the Wireless button.
- If there is an LCD, move to the Wireless or WLAN settings.
- Then, select Wireless Protected Setup > Push button mode.
- Next, make sure to press the WPS button on your router quickly.
- Hold on to the WPS button until the LED flashes.
- The wireless icon of the printer will stop blinking after the connection.
Do you want to explore more methods? You can visit connectprintertowifi.com and find several ways to connect the printer. Plus, contact printer experts if you face any issues. Click support and ask a printer professional for a free consultation.
Method 4: Through HP Auto Wireless Connect
Are you looking for how to connect HP printer to WiFi automatically? HP auto wireless connect method is an excellent way. There is no need for cables and network name and password.
- First, go to the HP Support page.
- Then, download the software.
- In the later step, follow all the instructions to install it on your system.
- Move to your computer and turn it on.
- When you need to enter the Network connection type, select Wireless.
- Now, tap Yes and send my wireless settings to the printer (recommended).
- Wait for a minute to connect.
- At last, tap on the Finish button.
Follow these steps and make your printer ready to print.
Conclusion
A wireless printer works great in printing from various devices, from Windows PC to Mac, iPhone, and Android. You can learn how to connect HP printer to WiFi with easy methods to print wirelessly. Some of the best connection methods include the HP auto wireless connect, the WPS button, the HP Smart app, and the LCD panel of the HP printer.
Frequently Asked Questions
Question
How to Connect HP Printer to WiFi via PC Settings?
Do you want to print wirelessly? HP primer users can easily connect the printer through the computer's configuration. Here are the steps.
- Initially, go to the Control Panel.
- Move to Hardware
and Sound.
- Now, select the option to add your printing device.
- After that, choose your printer from the list.
- Lastly, tap on Next.
However, if some issues
occur, connect with a printer expert. Head to support and
ask for a free consultation.
Question
Can I Connect My HP Printer to WiFi via a USB Cable?
Yes, you can do that. Use a USB cable at the time of your printer software installation. Make sure to follow the connection steps as follows:
- First,
connect your PC and printer to the same network.
- Now, install
the correct software. Visit HP's official site.
- Thereafter,
select from the options - through the network, network, or wireless.
- And then, follow the instructions to create a
successful wireless printer connection.
- Connect your
system to the printer via a USB cable when you see a prompt.
- In the final step, follow the steps to connect the
printer.
Question
How to Connect HP Printer via Wireless Network?
It is easy to print with a wireless connection. Below are some simple steps to connect an HP printer wirelessly.
- First, locate your Settings.
- Now, connect your Wi-Fi network.
- Select SSID and type in
the network password.
- Next, tap on the Windows icon. You need to locate the icon link to
the settings window.
- After that, hit on the Devices
icon.
- At last, connect the printer to your computer.

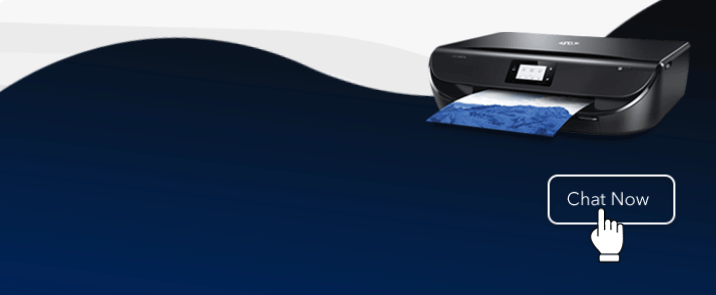


Enter your Comments Here: