How to Connect HP ENVY Inspire 7255e Printer to WiFi?
March 25, 2025

In this digital world, fast and wireless printing has become a necessity for most users. HP wireless printers are highly reliable and advanced, which makes them a great choice for all types of users. Whether it’s about printing work documents, assignments for college, or photos, HP printers are great at everything. This is why it is considered one of the most in-demand printers. One such printer is the HP ENVY Inspire 7255e printer. However, connecting this printer to WiFi could be a little intimidating. Thus, this blog will teach you 'how to connect HP printer to WiFi'. Let’s learn it now.
Things to Do Before Connecting Your Printer
When you are connecting your printer to a wireless network, you must note down a few things before you set up the final connection.
- Your wireless SSID name or the WiFi network name.

- The password for your wireless network.
- Your printer model to download a compatible printer driver.
In case you don’t know your network details, check them on your wireless router’s label.
How to Connect HP Printer to WiFi: 3 Easy Steps
When you are connecting your printer to WiFi, follow these steps to complete the connection. Check out the steps below to finish the setup.
Step 1: Prepare Your Printer for Connection
This is the very first step in starting a wireless connection. In this step, you need to prepare your HP ENVY Inspire 7255e printer. So, to start, turn on your printer and insert the papers in the paper tray. Also, install the right ink cartridges and set up the network settings if needed. In most printer models, you can simply press and hold the WiFi and Cancel buttons at the same time for about 5 seconds to reset your network settings.
Step 2: Setup a Wireless Connection
Once you have prepared your printer, you are required to connect the printer to a WiFi connection. Now, check out the different methods involved in setting up a printer to a wireless connection.
Method 1: Using Wireless Setup Wizard
This method is exclusive to HP printers with a touchscreen. Check out the steps below to set up this connection.
- First, go to the Control Panel on your printer and hit the Settings option.
- Choose the Network Settings option and then hit Wireless Setup Wizard.

- The screen will show a list of wireless networks. Select your wireless network from that list.
- After that, enter your WiFi password and confirm it.
- Next, you will get a confirmation message once the connection has been established.
This completes the process of 'how to connect HP printer to WiFi' and enable seamless printing.
Method 2: With the WPS Push Button
This is another method to connect an HP printer to WiFi. Let’s check out the methods below to set up a wireless connection.
- To begin, press and hold the WPS button on the router. You will find it usually on the router’s label.
- Wait for about two minutes, and then press the WiFi button on your printer.
- Continue with the WPS setup directions in your printer manual.
- Your printing device will connect to a wireless network.
- The WiFi light will stop flashing when the connection is successful.
This is how you will connect an HP ENVY Inspire 7255e printer to WiFi using a WPS push button.
Method 3: Through the HP Smart App

You can use the HP Smart app to connect your printer to mobile devices. This is the easiest way to connect your devices together. Check out the steps below to do this:
- First, download your HP Smart app through the Google Play Store or the App Store.
- Then, launch your app and add your printer using the on-screen directions.
- After that, follow the app's on-screen steps to connect your printer to WiFi. This may include selecting your printer model and entering your WiFi network details.
This is 'how to connect HP printer to WiFi' on a mobile device (Android and iOS.)
Step 3: Download & Install HP Printer Drivers
During a connection setup, you will also need the latest printer drivers through its official website. Therefore, check out the steps below to install those printer drivers.
- First of all, navigate to the HP Support website on an internet browser.
- Supply your printer model name and download the suitable printer driver when you find it.
- Now, let the drivers download and install on your computer.
- After that, choose the Wireless Connection when asked to select a connection.
That’s how you will download and install the HP printer drivers. Finally, your printer will be setup.
Frequently Asked Questions
Question
What if My HP Printer Is Not Connecting to WiFi?
If your printer is
not connecting to a wireless network, it can be due to many reasons. For
instance, the internet connection is not strong enough or not within the range,
the wireless password is incorrect, and printer drivers and firmware are not up
to date. You can fix this problem by ensuring a stable internet connection and
updating your printer drivers.
Question
Can I Connect HP Printer to Multiple Devices?
Yes, you can connect
your printer easily to multiple devices wirelessly. When your printer is
connected to a WiFi network, you need to connect your device to the same
network. Then, your devices and printers will connect to the same network.
Moreover, ensure that you install the printer drivers on every device your
printer is connected to.
Question
How to Change Wireless Network on HP Printer?
Check out the steps below to change the wireless network on your printer:
- Click on the Wireless
button on the printer’s Control Panel.
- Then, choose the Setup or Settings
option.
- Locate the Network
or Wireless menu option.
- After that, choose an option to change the wireless network.
- Continue with the on-screen directions to provide the new wireless network details.

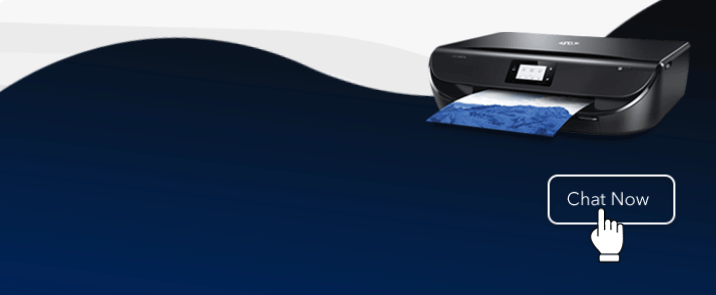



Enter your Comments Here: