How to Connect Wireless Printer to Windows or Mac Laptop?
July 31, 2023

Wireless printers enable printing without cables and wires. Use wireless technology, whether you want to use them at home or the office. It will help connect the printer to several devices. The whole process will help save time, space, and money for the user.
Do you want to print physical documents, boarding passes, and shipping labels? This post will describe the easy process of connecting printers to Windows and Mac laptops. The wireless printing device will make your print remotely - no need to attach wires. Let's get into the processes below.
Steps to Connect Wireless Printer to Windows Laptop
Are you looking for a way to print from your laptop? Whether you have a Wi-Fi or Bluetooth-attached printer, you must connect it to a Windows laptop. Here are a few of the steps that you can follow:
Step 1: Determine all Possible Network Connections
The network connections can vary from Wi-Fi, Bluetooth to IP addresses. The process for connection may vary if you choose to connect the printer via Bluetooth instead of a Wi-Fi network.
Step 2: Set Your Laptop Within Wireless Signal Range
The printer needs to communicate with the wireless router for smooth functioning. For this purpose, you can't place your printer too far away from the router. Ensure to set your printer where there is enough wireless signal.
Step 3: Turn on the Printer You Want to Connect
You can see a power icon next to your printer; turn it on first. Also, ensure that the printer is plugged appropriately into a power source. Also, if required, connect the Ethernet cable of the printer to the router.
Step 4: Check Printer's Manual for Specific Network Connection Info
Please note if you don't have the manual, you can go to the support site of your printer's manufacturer. Next, move to connect.
-
Some printers directly connect to the Windows or Mac device before connecting wirelessly; others must complete the printer's wireless process.
-
For printers that support wireless networks, you can search for wireless networks by using your printer menu interface. Type in the wireless password, then.
-
Press the WPS button on your printer if it supports the WPS setup method. You don't need to enter the password.
Visit the Support page of connectprintertowifi.com and ask for a free consultation from printer experts. Reach out to live support agents via calls or live chat.
Step 5: Prepare Your Printer for Connection
Here are the tips you can follow for your specific Wi-Fi connection methods.
-
In the case of a Wi-Fi connection method, use your printer's screen. Enter the password for your network.
-
For WPS, first, choose the WPS options and then select the router from the list.
-
For Bluetooth, tap on the Pair button.
Step 6: Open Start Menu on Your Laptop
The Start menu is in the bottom-left corner of your laptop's screen. Tap on it to proceed with the next step. It will take you to the various options.
Step 7: Move to the Settings & Then Devices
The settings icon is in the lower-left corner of your laptop's Start windows. If you're using Windows 11, search Settings and then choose the Settings app. Tap on the Devices option near the top of the Settings window. And in Windows 11, you need to click Bluetooth & Devices.
Step 8: Hit on Add a Printer or Scanner or Add Bluetooth or Other Device
You can find this option at the top of the page. It depends on whether you're connecting a Bluetooth or Wi-Fi printer. After clicking on the button, execute all the instructions on the screen.
Step 9: Connect the Printer to Your Laptop
When the Add window appears, click on your printer's name. And in the case of a Bluetooth printer, click Connect once you select your printer.
These are easy steps for a proper connection. However, if you face any issues, contact printer professionals through calls or live chat. They provide free consultation to all printer users. Visit the Support page of connectprintertowifi.com to connect.
Steps to Connect a Wireless Printer to Mac Laptop
Here are some easy-to-follow directions you can implement to connect your wireless printer. These are the steps for a Mac laptop.
-
First of all, connect the printer to a wireless network. You can use WPS, Wi-Fi, or Bluetooth connection for this.
-
Next, turn on the printer you want to connect to.
-
After that, check your printer's manual for specific network setup methods.
-
Prepare your printer connection. Follow specific instructions for Wi-Fi, WPS, and Bluetooth network connection.
-
Next, move to your Mac laptop.
-
Now, tap on the Apple menu in the top-left corner of your laptop's screen.
-
Hit on the System Preferences at the top of the drop-down menu. In macOS, Ventura, and later, it is known as System Settings.
-
Hit on the option - Printers & Scanners, then.
-
Subsequently, tap on the + sign near the bottom-left corner.
-
Finally, click on your printer's name.
Conclusion
Wireless printer connectivity offers so many benefits. You can connect your printer wirelessly through Wi-Fi, Bluetooth, or WPS methods. Choose the one depending on your printer's features. Go through adequate instructions to add the device to a Windows or Mac laptop. It will help your printer function without connecting to long wires. The whole process is straightforward for almost all printer brands.
Frequently Asked Questions
Question
How to Connect Bluetooth-enabled Printer on Mac Laptop?
If you have a printer and Mac with Bluetooth compatibility, you can easily connect them. Do this through the steps below.
Go to the Apple menu first.
Now, click on System Preferences and then Software Update.
Find the user manual and see the instructions for Bluetooth connection.
Later, click on the Apple menu and then select System Preferences.
Next, hit on the Printers & Scanners option.
Tap on Add and then Default.
At last, choose your printer and tap Add.
Question
Why is My Laptop Failing to Find My Wireless Printer?
Is your laptop not recognizing your printer for any reason? In this case, you can remove and re-add the printer in Windows. Here are the directions on how you can do it.
Move to Settings and then click on Printers and Scanners.
After that, select your printer and ensure to remove it.
Next, hit on Add a Printer or Scanner.
The above steps will re-add the printer to your device. Or you can also ask for a free consultation from our live support agent at the Support page of connectprintertowifi.com. Connect to them through call or live chat.
Question
How Can I Manually Add a Printer to Windows Computer?
A few simple steps that you can execute to add your printer are as follows:
Initially, open the Control Panel on your Windows.
Move to Devices and Printers and hit on Add Printer.
Select your printer name, then. If you can't see it, hit on - the printer I want isn't listed.
Click on Next and then hit on the option Add a printer with a TCP/IP address or hostname.
Finally, enter your printer's IP address and then tap Next.

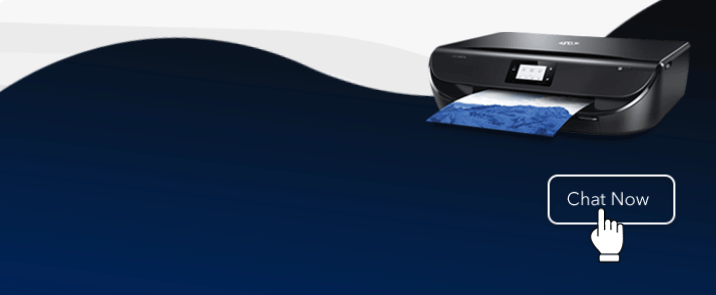


Enter your Comments Here: