How to Connect Epson PictureMate PM-400 Printer to WiFi?
October 16, 2023
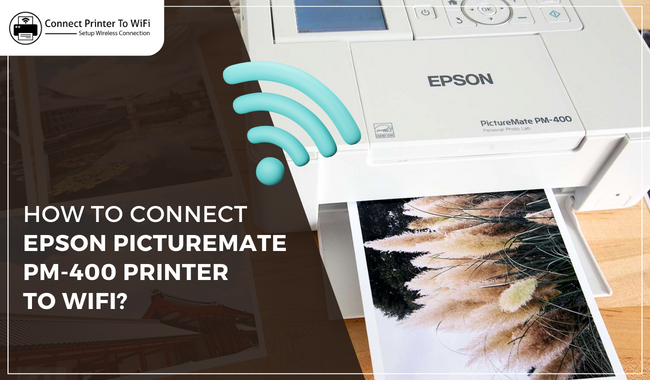
Wireless connections are best to set up between your printer and device. The growing world needs more wireless connectivity to speed up the printing process and minimize the effort. Hence, if you are someone looking for a way to connect your Epson printer wirelessly, this place can be helpful to you. Here, you’ll get everything you need to connect your Epson PictureMate PM-400 printer to WiFi.

Basically, we will learn the wireless connection in three easy steps. And we will discuss the most common FAQs at the end of this blog. So, get ready with your Epson printer and discover how to connect Epson printer to WiFi.
Step 1: Before the Wireless Connection
There are certain things you need to note before connecting your printer to the wireless connection. So, first, note your WiFi password, as you’ll need it in the next steps. You’ll need an SSID or network name and its correct password to connect your Epson printer to WiFi easily.
The question is, where do you find these? Well, your router or the WiFi access point has this information written on its label, showing the network name and network key. So, note down the Network name and password.
Step 2: Connect the Printer to WiFi
Once you’ve noted down the necessary network details, it’s time to connect your Epson printer to WiFi. It depends upon the type of your Epson PictureMate PM-400 printer model. So, we have two scenarios you can choose from.
Option 1: Printer Without a Display
If your Epson printer has no display, these are the steps to connect it to the WiFi.
- First, unpack your printer and plug your machine into the power source.
- Then, switch on your printer and press the indicator at once.
- Now, when your machine is ON, tap on the Menu button.
- After that, use the up and down arrows to locate the sub-menu of the Network Settings and click OK.
- Next, press down to locate the WLAN selection and click OK.
- Once you’ve activated the Setup Wizard, tap Yes when the screen prompts you to Enable WLAN.
- Then, your Epson printer will start looking for the available networks and show them. You can click your network and select it.
- You can also supply the password if asked.
This is for wireless connection in the Epson PictureMate PM-400 printer (Without display). In the next section, we will learn how to connect Epson printer to WiFi for display.
Option 2: Printer With a Display and WiFi Button
So, if your Epson printer has a display and a WiFi button, you can connect it using the following methods.
 ’
’
- Switch on your Epson PictureMate PM-400 printer and tap the WiFi icon on the display.
- Then, choose the Setup Wizard option.
- Now, you have to tap Enable WLAN.
- After that, choose your network from the list.
- Next, supply your network key and password.
- Your Epson printer will show a message that the connection has been set up completely.
That’s how you can connect your Epson printer to the WiFi network. In connection methods, you may need professional support to avoid mistakes and save time. We can provide you with that support through our website at connectprintertowifi.com, where you can get a free consultation with our technical experts.
Step 3: Get the Epson Printer Drivers
When you’ve connected your Epson PictureMate PM-400 printer to the WiFi network, you need to follow one more step to prepare your printer for printing. You need to download and install the Epson printer drivers to end the process. Here we go.
- First, visit the Epson’s official website on a web browser.
- Then, go to the Driver Download section.
- Now, tap on the Support tab.
- After that, select Software & Driver Downloads from the drop-down menu.
- Next, type your printer name inside the search bar.
- Then, you can get the drivers using the on-screen directions carefully.
Finally, you’ve installed the Epson printer drivers. That’s how you’ll connect your printer over a wireless network.
Conclusion
Our guide on how to connect Epson printer to WiFi ends here. The steps start by noting down the network name and password for the further steps. The steps may differ according to the type of printer model you have. However, if you are unsure about the procedure, you can contact us freely. Our experts may support you in your connection tasks. Go to our website at connectprintertowifi.com and move to the support section. Then, you have the option to call us or chat with our experts to get a free consultation.
Frequently Asked Questions
Question
How to Connect Epson Printer to WiFi Without Screen?
If your Epson printer doesn’t have a screen, you can still connect your printer to WiFi. See the steps.
- First, turn
on your printer and tap on the WiFi
icon on the screen.
- Then, click
the Setup Wizard option.
- After that,
click Enable WLAN.
- Now, select
your network from the list.
- Enter your
network key and password.
- Once
everything is done, you will see a message for the confirmation of the
setup.
Question
How to Connect Epson Printer to WiFi With Phone?
Follow the steps to connect your Epson printer to WiFi with phone:
- First,
install the Epson Print app on
your phone.
- Then, launch
the app.
- Now, click Printer is not selected.
- After that,
tap to select the printer.
- Next, click
on the WiFi Direct Setup.
- If your
printer has an LCD, select Printer
with LCD; if not, select the respective option.
- Now, keep on
following the on-screen directions to finish the process.
Question
Why Am I Unable to Find My Epson Printer on WiFi?
There can be several reasons why you can’t
find your printer on WiFi. If such an error happens, ensure that your printer
is powered ON and connected to your
network. Also, check if your SSID and
password are correct. Sometimes,
users miss some characters in their password or network name, which prevents
the wireless connection. Also, check your internet connection; it must be
stable.

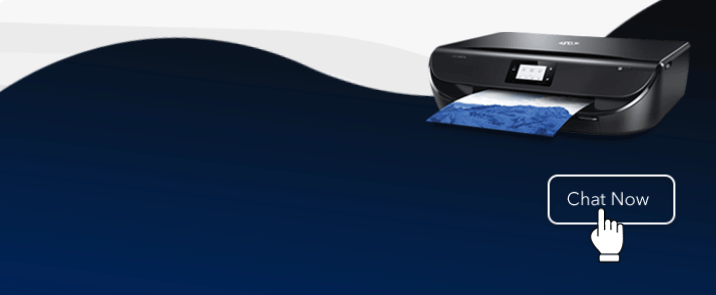
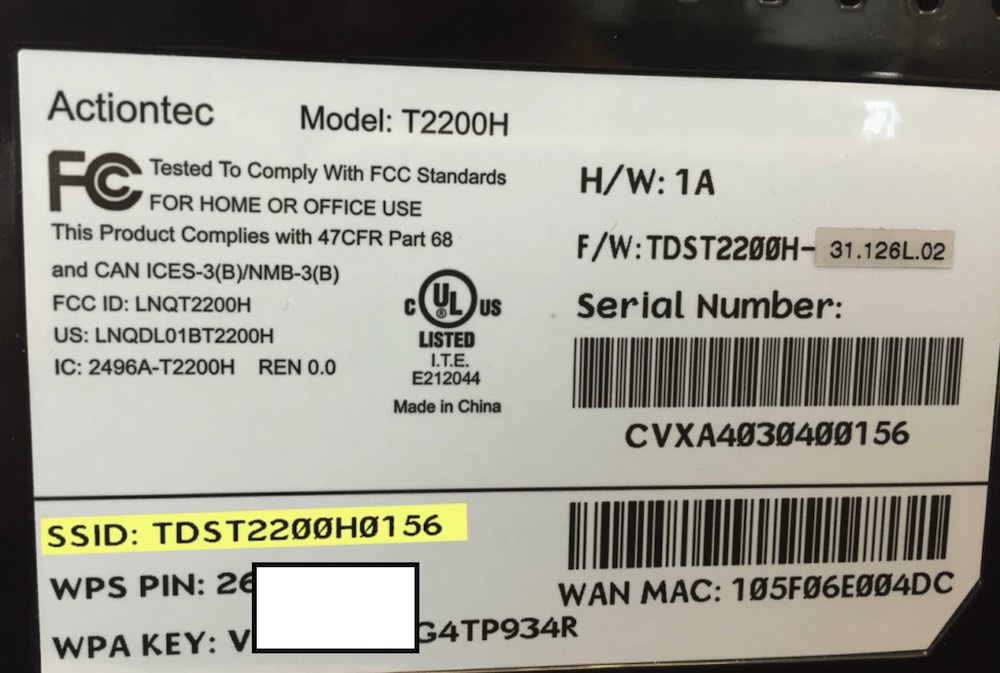



Enter your Comments Here: