Why is My Computer Not Finding My Wireless Printer?
July 31, 2023

No doubt, printers are the most useful devices when you have to complete a project or make an exact copy of a document. However, to perform any job on your printer, you need to connect it to a computer device. Also, the printer connects to a compatible computer device seamlessly without any issues. But, if there are any faults in either of the devices, then there could be some issues. Other factors can also be the reasons to get this situation; if you are also dealing with the same problem, then keep reading this blog til the end. Here you will learn about the fundamental causes of computers not finding wireless printer issues and their solutions.
Main Causes of Computer Not Finding the Wireless Printer
Some of the critical reasons for the computer not finding the wireless printer are given below.
-
Your computer and printer are out of the range of each other.
-
There is some connection issue with the printer or computer.
-
The printer is restricted from your computer device.
-
Your wireless printer is missing the driver or is outdated.
Solution 1: Start the Troubleshooter on Your PC
First, you have to run a troubleshooter on your device and find any issues. Here is the step to follow to see the problem and solve it.
-
Start by pressing the Windows, and I buttons on the keyboard.
-
In the next window, select the System menu option from the left pane.
-
After that, click on the Troubleshoot option.
-
Next, choose the Other troubleshooters option in the next window.
-
Then, look for your printer device and click on Run.
-
If there are any issues, then it will also provide the relevant solutions.
-
Select the right option to fix the issue.
Solution 2: Make the Wireless Printer Available to the Network
Sometimes the printer is restricted to a network connection. So, use the below steps to make sure the printer is available for the network.
-
Access the Run command box by pressing the Windows+R keys simultaneously on the keyboard.
-
In the search field, type control and hit the Enter button.
-
After that, the Control Panel window will show up on the screen.
-
Choose Network and Internet option and then click on Network and Sharing Center.
-
In the left pane, you will see the Change Advanced Sharing Settings option; click on it.
-
See the Turn on Network Discovery field to make sure it is available for the public. Select the option as the follow-up image shows.
-
Choose the option of Save Changes.
-
Lastly, check if the printer is connecting to the computer or not.
Solution 3: Check the Sharing Permission of Your Printer
If you want to connect the printer to a computer, you should give your printer permission for connection.
-
First and foremost, access the Control Panel on your computer system.
-
Then move to the Hardware and Sound and click on the Devices and Printers option.
-
After that, head to the Printers section and right-click on your printer option.
-
Next, click on the Printer Properties option from the open context menu.
-
When the new window opens, click on the Sharing tab.
-
Now, you need to select the option of Share This Printer.
-
Finally, select the option of Apply option and then select OK.
Solution 4: Reset the Network Settings of Your Printer
Sometimes printer settings can also be the cause of not joining the computer. Hence, the following steps will help you in solving the issue related to printer settings.
-
Go to your printer device and use its control panel.
-
On the control panel, select the Wireless button on the touchscreen.
-
Next, you are required to tap on the Settings (Gear) icon.
-
Now, scroll down to select the Restore Network Settings option.
-
After that, tap on the Yes option.
-
Once the printer’s default settings are restored, then try to connect the wireless printer to your operating system.
Solution 5: Adding a Static IP to Your Printer
To solve the printer not connecting the issue to the computer, you can try adding a static IP. Follow the below procedure to do that.
-
Firstly, access the Settings window on your PC.
-
After that, you are required to select the option of Bluetooth & devices.
-
Then head to the Printers and Scanners section.
-
Next, on the open page, select Print Server Properties.
-
Open the Port tab in the Print server properties window.
-
After selecting the Add Port option, click on the option of your printer.
-
Furthermore, select Standard TCP/IP Port and click on the New Port option.
-
When the Add Port Wizard window opens, then choose Next.
-
On the router configuration page, enter the IP address and name you have assigned.
-
Afterward, select the Next option.
-
Lastly, check if the printer and computer are connecting to each other.
Frequently Asked Questions
Question
Why is My Printer Not Connecting to My Computer?
There could be multiple reasons why your printer does not connect to the printer. Here are some of the key reasons that can contribute to the issue.
The printer has an outdated or faulty printer driver.
There is some issue with the settings of the printer.
Your printer may be restricted from connecting to any device.
There is some issue with the network connection.
The computer and printer are not within range of each other.
Question
How to Fix the Printer Not Connecting to the Wireless Computer Issue?
If you are facing a printer not connecting to the computer issue, try the solutions below.
First, restart the printer and computer device to terminate the minor issues.
Update the driver of the printer or download a new driver.
Uninstall and reinstall the printer driver.
Assign the static IP to the printer.
Run the troubleshooter to catch the issues in your devices.
Question
How to Reset a Printer?
If you want to reset a printer, then do as the following steps suggest.
Firstly, press the Power button on the printer and make sure it is entirely off.
Next, take out the plugs of the printer for the electric socket.
Then, leave the printer for a couple of minutes.
After that, attach the printer cable again to the socket.
Now, turn it on by pressing the Power button.
When it is entirely on, then connect it to a network or computer.

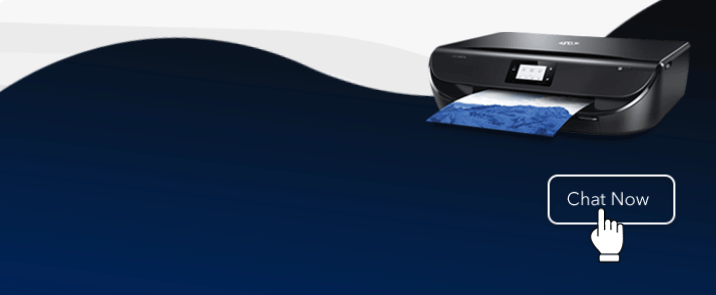


Enter your Comments Here: